Appearance
度量视图
度量视图可以统一展示图表,实现报告展示。
工作项视图
如需对单个需求关联的缺陷,单个版本关联的需求、缺陷进行度量,可以选择工作项视图度量模式。
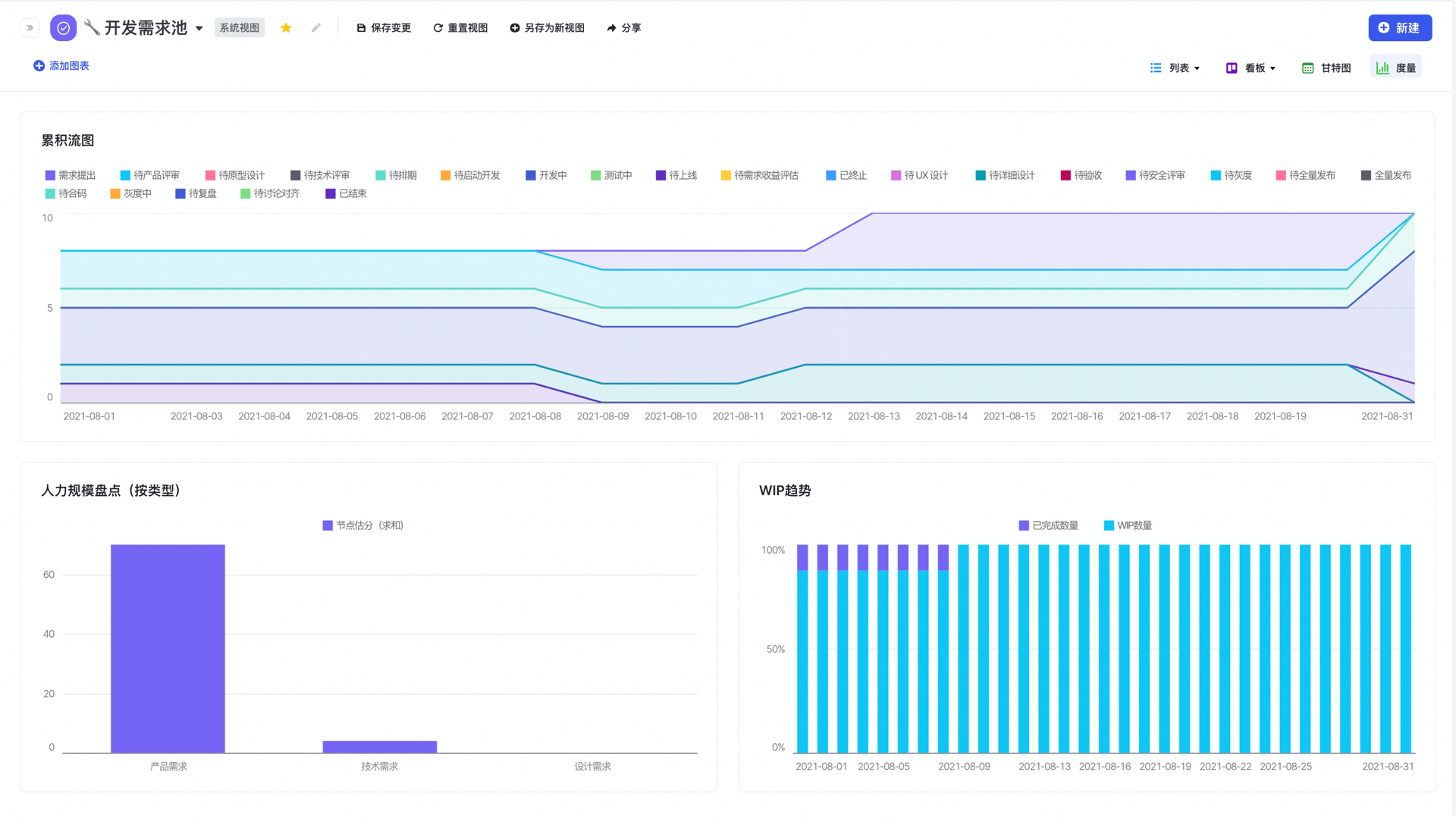
除了在左侧的图表模块创建视图外,如果我们已经通过自定义视图,定义好了数据范围,我们还可以使用图表内的“度量”模块。
- 在创建好的视图上点击右上角“度量”模块;
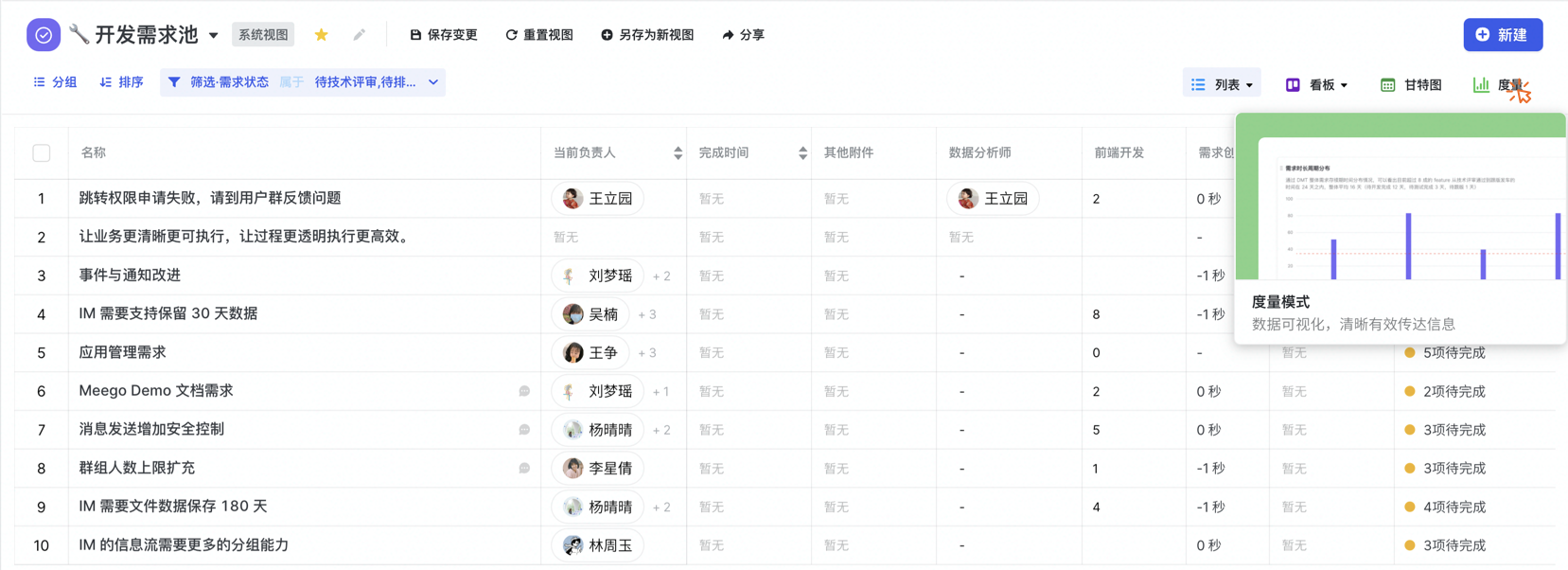
- 在“度量”模块点击左上角的“添加图表”;
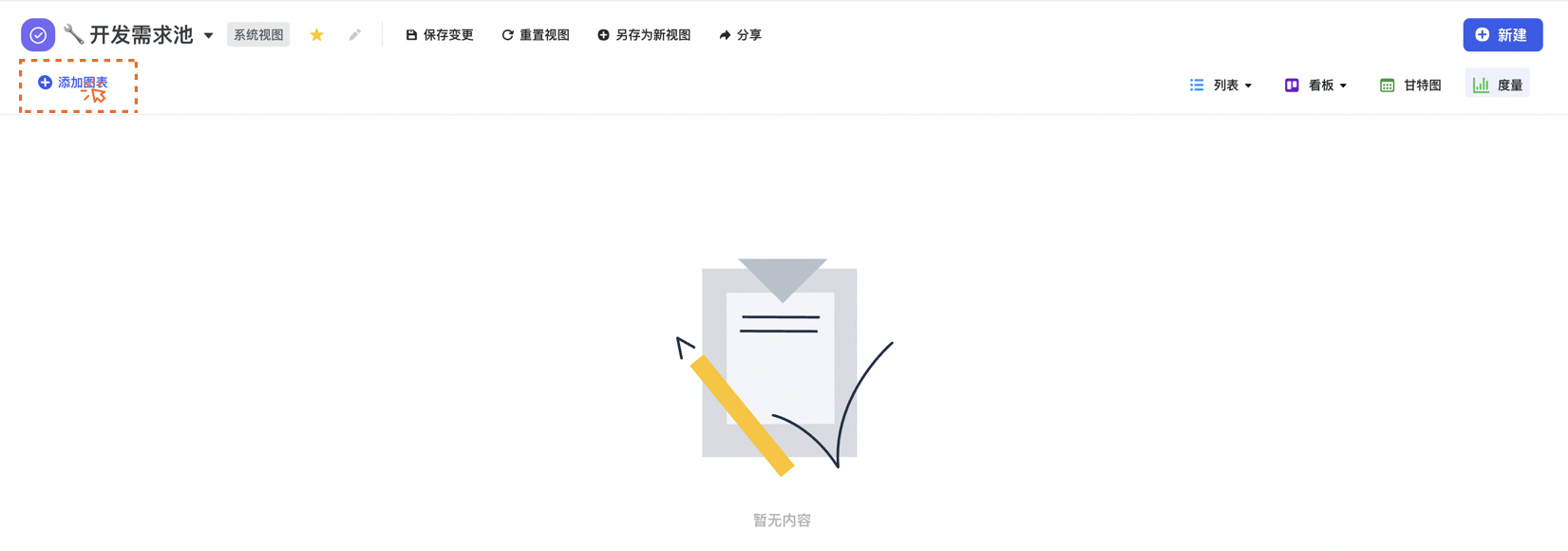
- 点击后创建图表创建窗口,可以选择自定义模板、提供的标准模板或创建过的图表,如果选择自定义模板,会弹出输入标题与选择图表类型,因为数据源就是当前视图内的需求,所以无数据源选择;
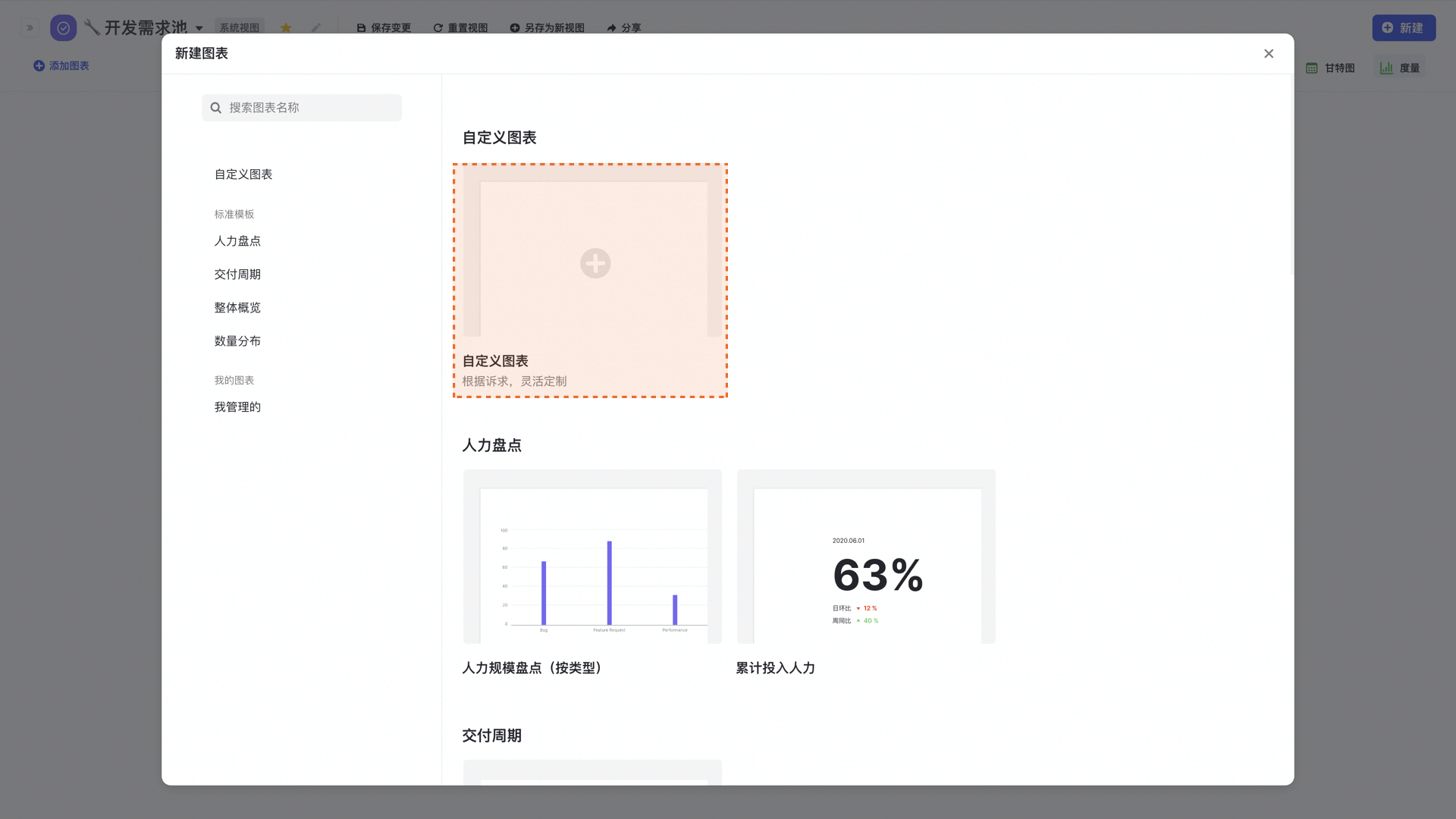
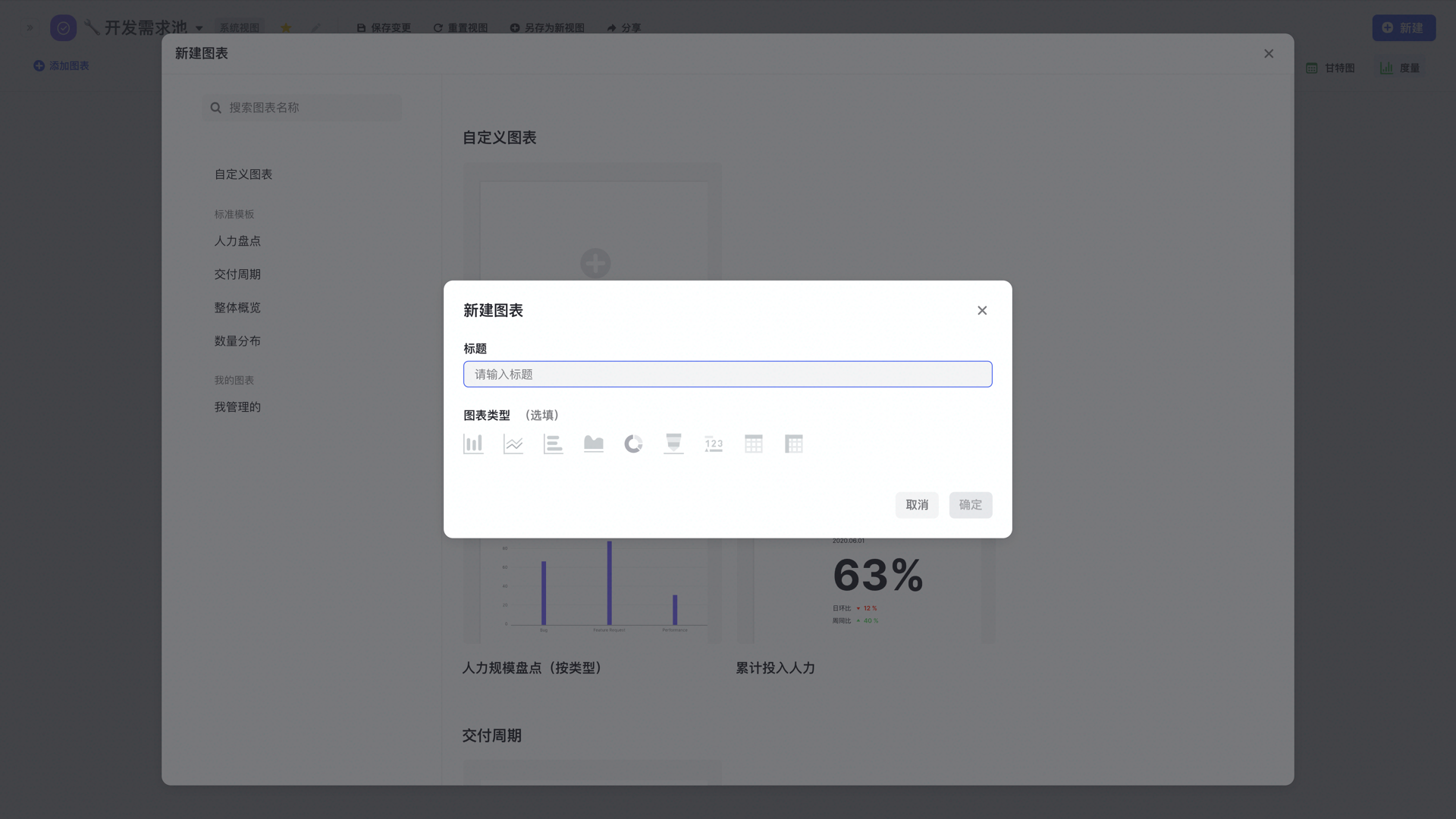
- 如果选择“人力规模盘点(按类型)”等标准模板与个人管理的模板,那么会直接弹出输入标题,无数据源与图表类型选择;
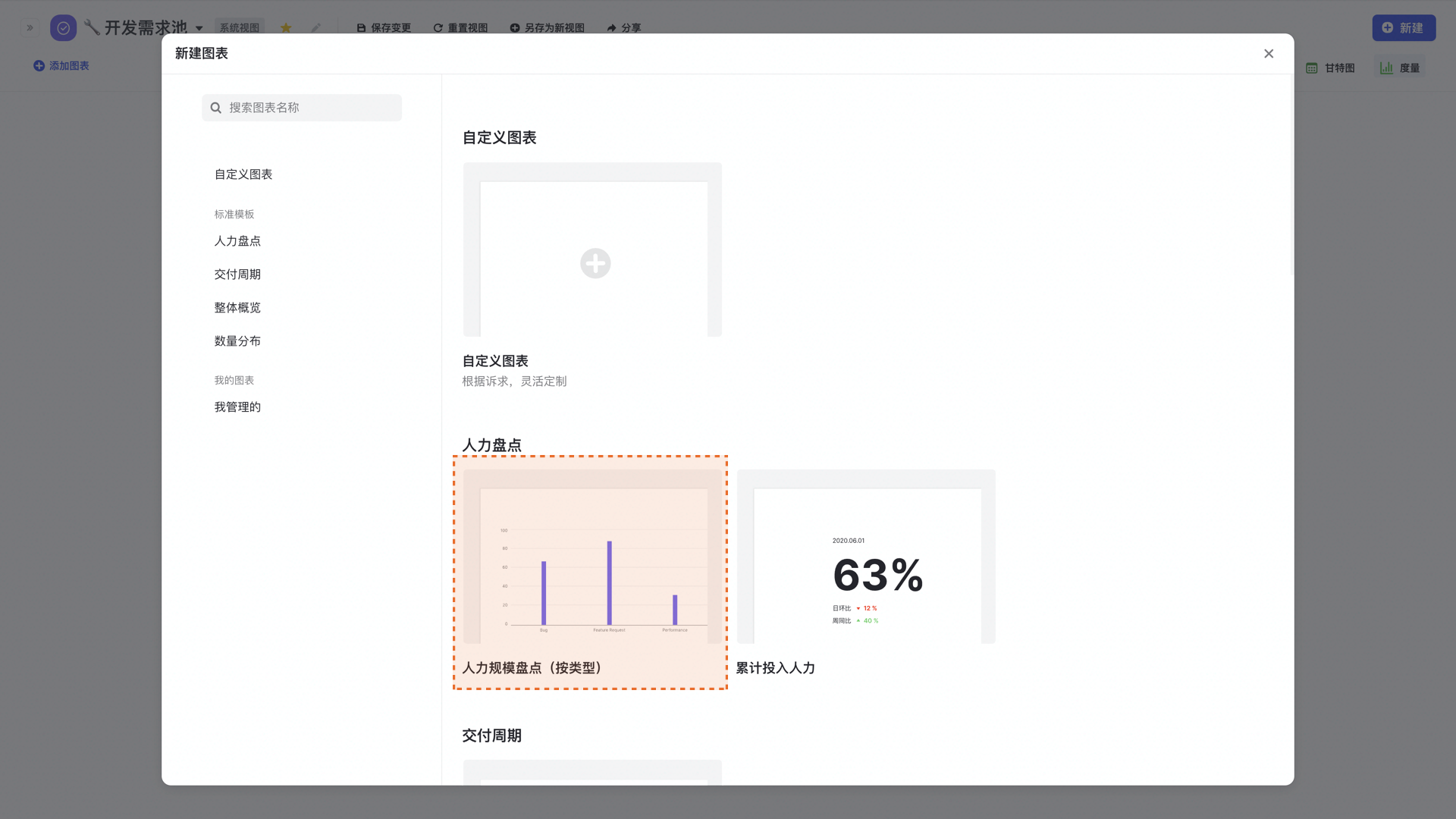
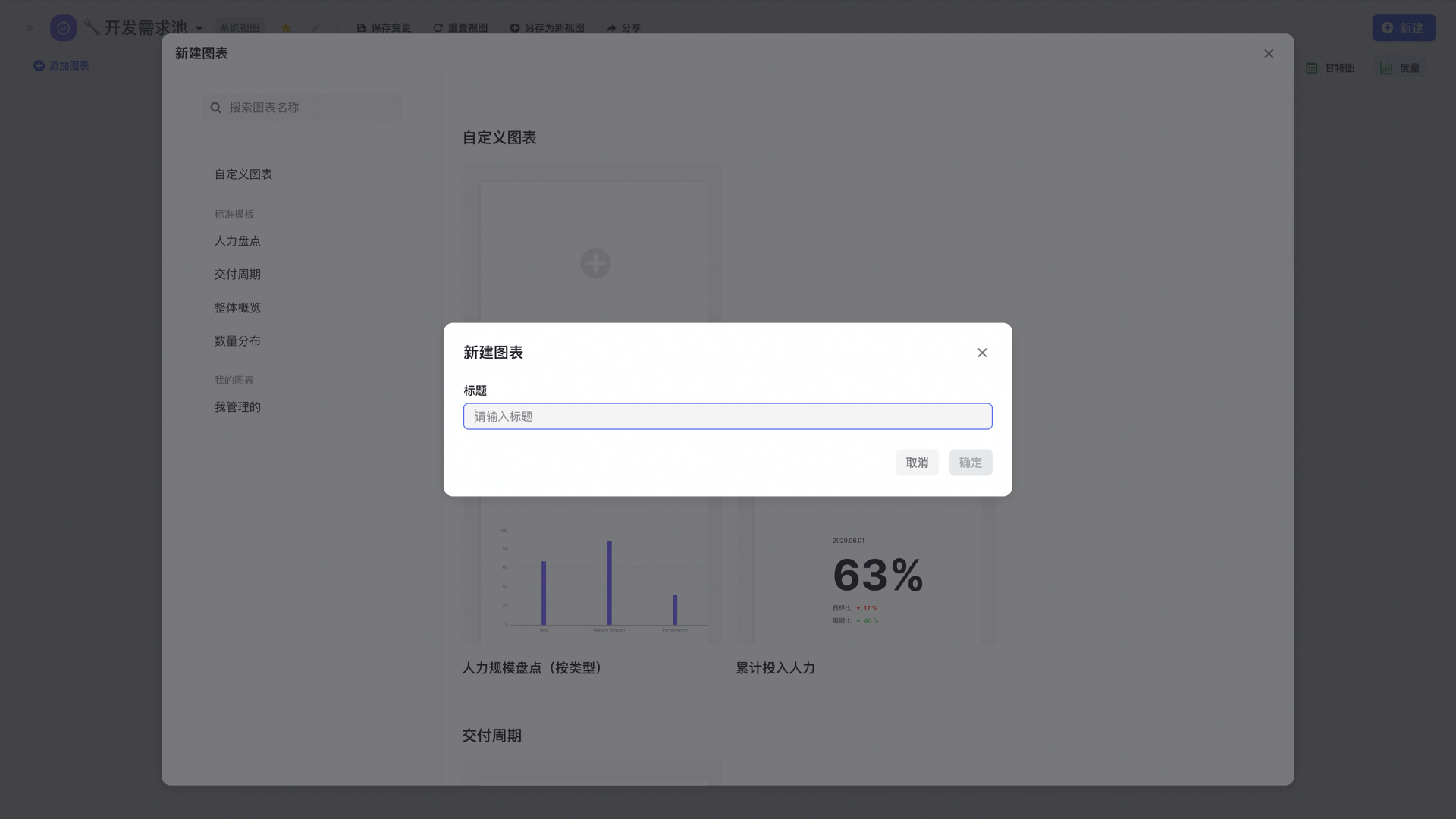
- 这里我们选择“人力规模盘点(按类型)”的标准模板,进入图表配置页。了解图表配置请参考:度量图表使用指南
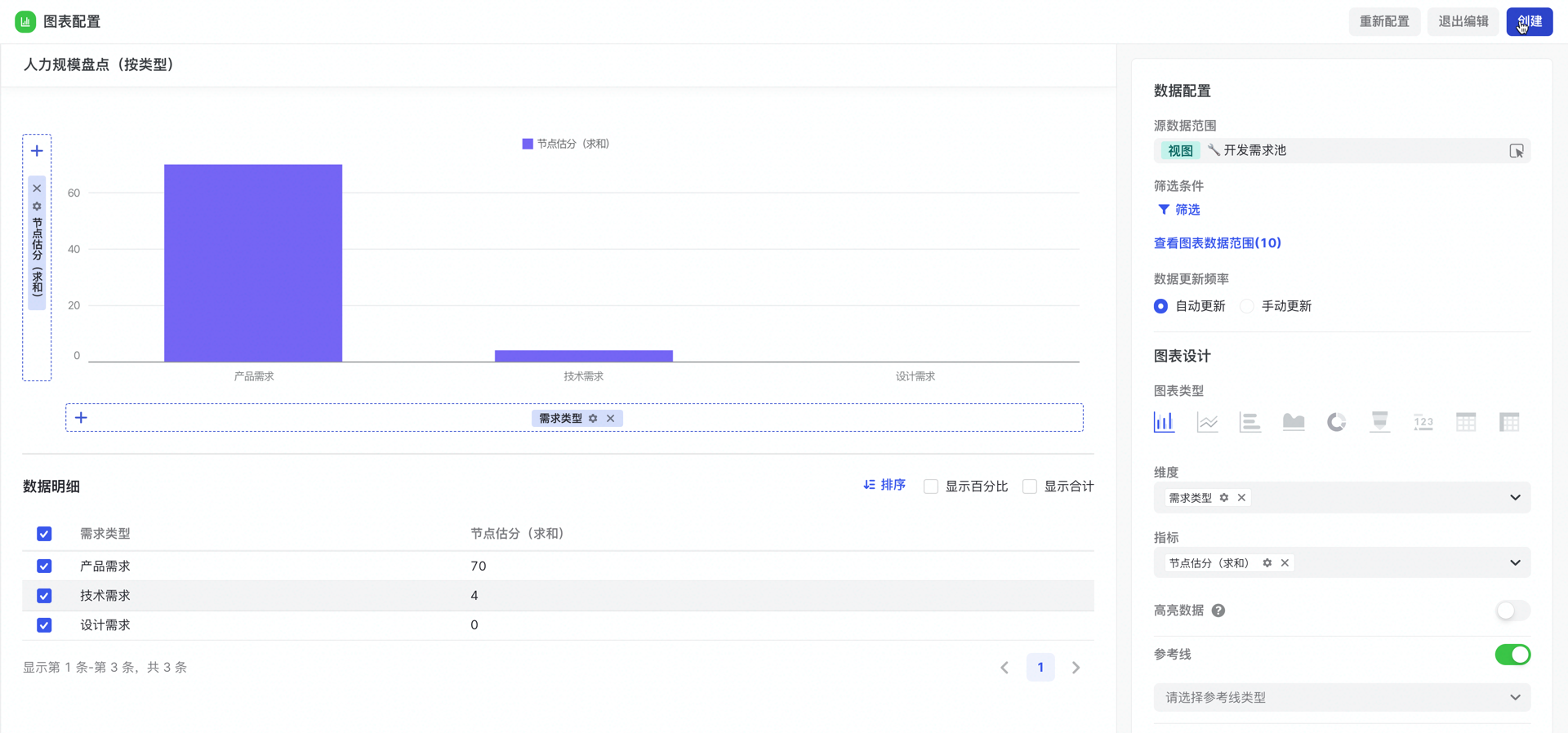
- 点击右上角创建,完成图表创建,即可在视图页面预览。
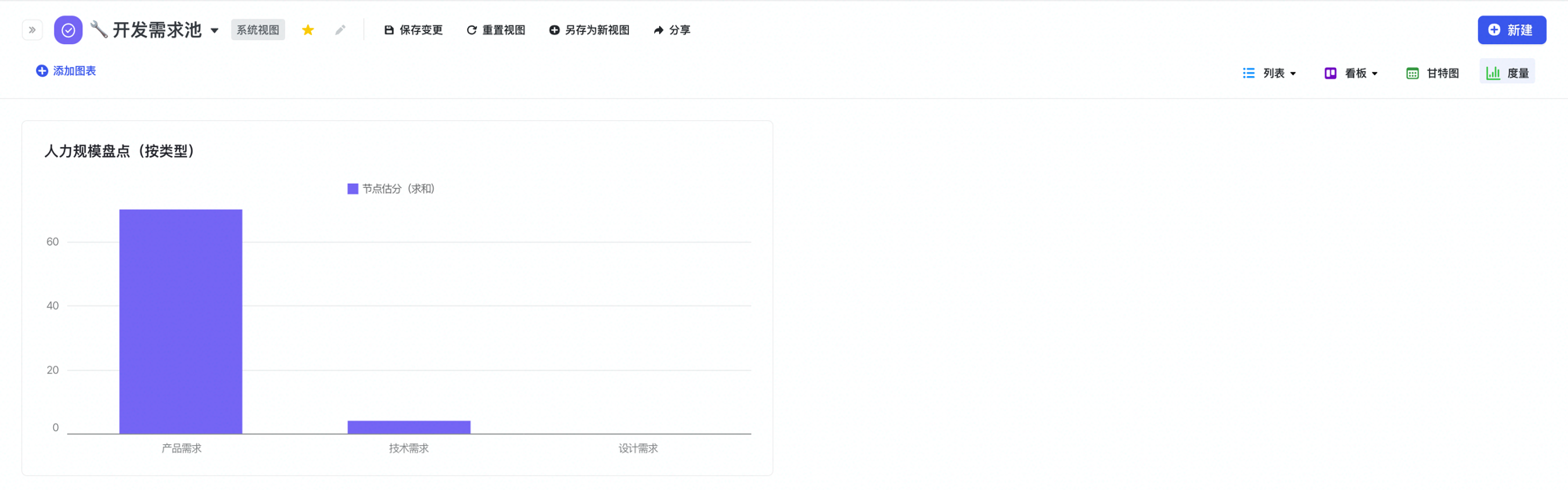
图表视图
新建视图
鼠标移动到导航栏“图表”,点击“+ ”按钮,开始新建视图。我们可以命名视图名称,修改视图权限。
视图名称:根据实际业务场景命名,比如“需求度量”、“人效度量”;
开放权限:设置为开放权限后,所有该空间用户都可编辑;
协作者:搜索人名或邮箱前缀可以添加协作者,协作者可以对视图进行编辑;
收藏该视图:点选后,该视图会固定在左侧导航栏上;
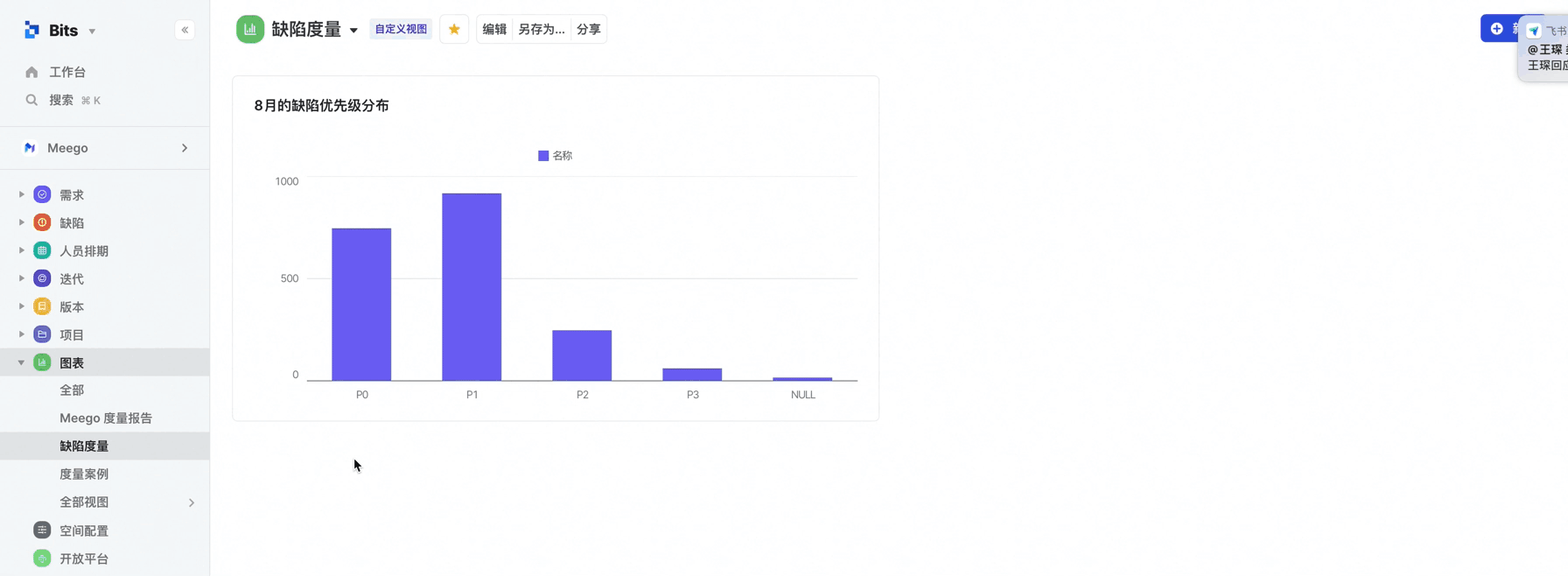
编辑视图
如需重新授予视图编辑权限、对视图进行改名或者存在删除创建错了视图和批量删除图表的问题,可以选择“编辑视图”。
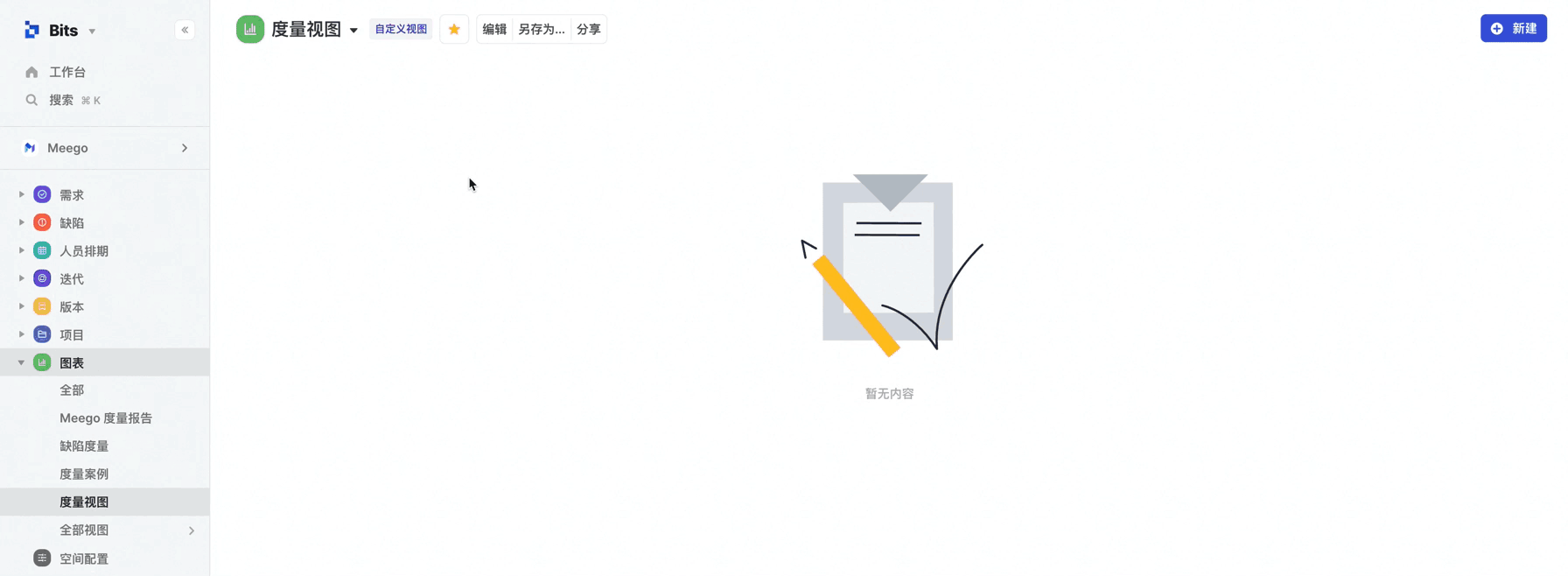
另存为新视图
如需复制视图,可以选择“另存为新视图”。
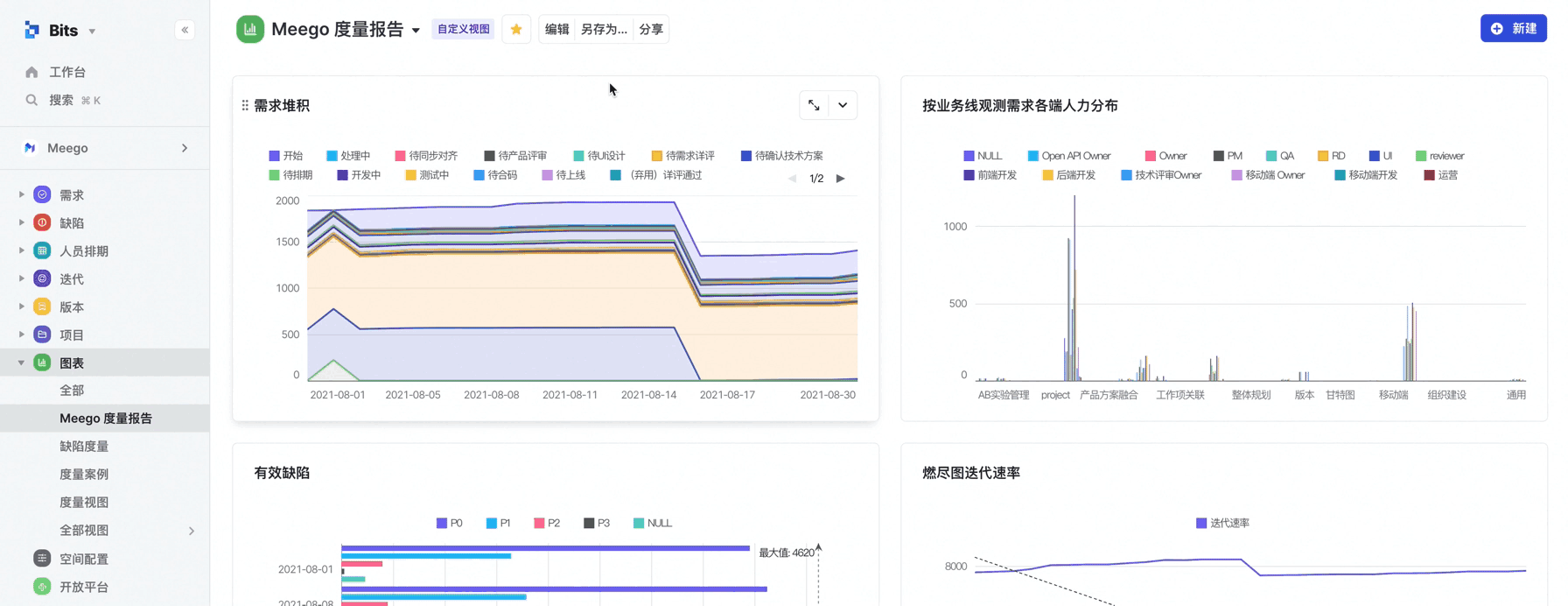
分享视图
点击分享按钮即可开始分享视图。

收藏视图
收藏视图有两种方式:
- 收藏当前打开的视图,点击视图上星星图标进行收藏;

- 收藏已经创建好的视图,点击视图名称,查询自己所需的视图;也可以点击左侧导航栏“全部视图”后,寻找需要进行收藏的视图。
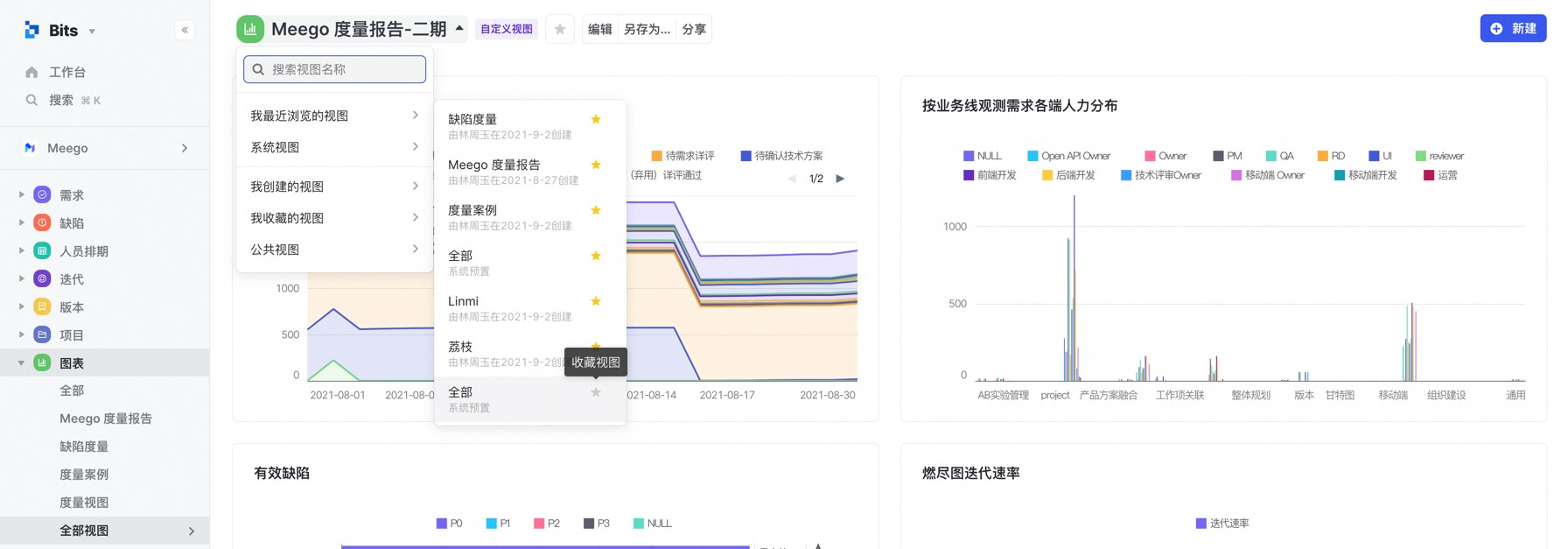
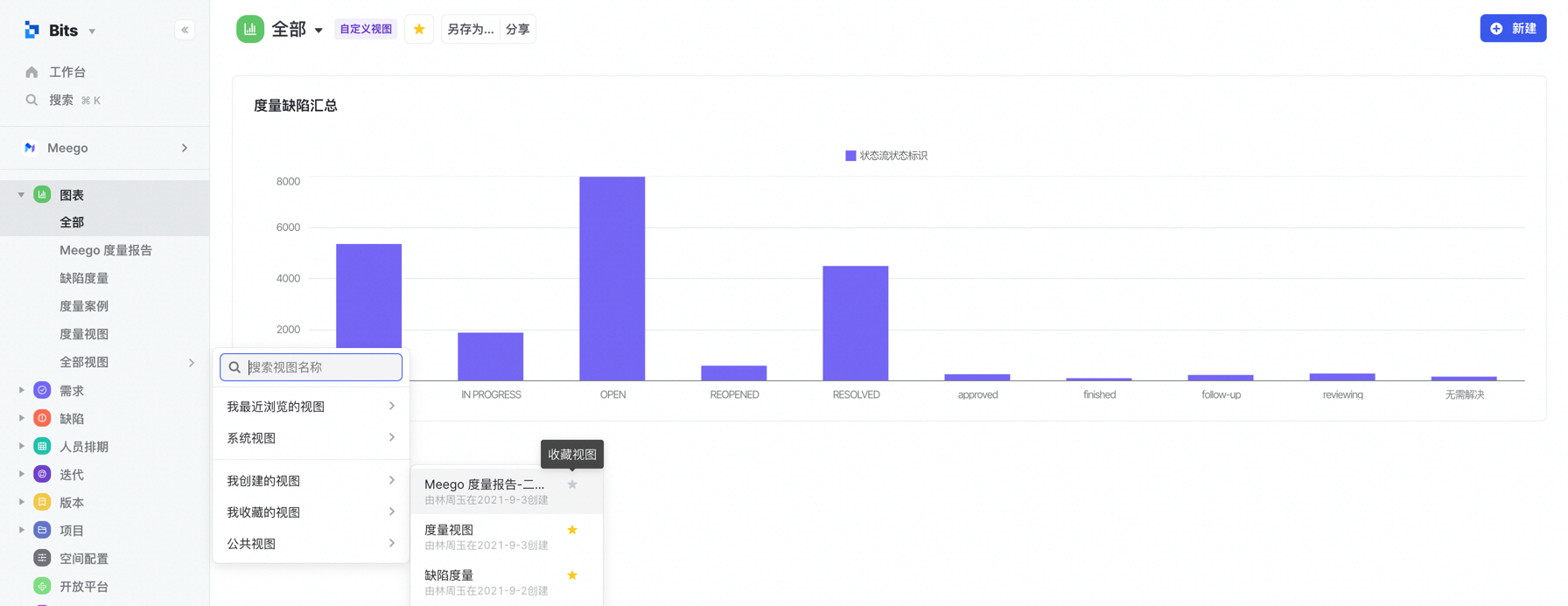
取消收藏
如需取消收藏视图,可以选择再次点击收藏按钮。除了收藏视图的两个方式以外,还可以通过鼠标滑动到图表视图上,点击星星图标取消收藏。
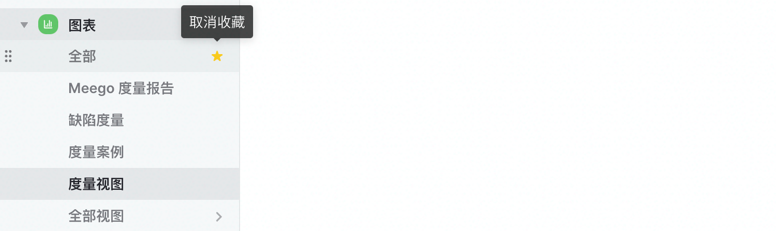
详情页标签图表
飞书项目的图表作为控件也可以配置在需求、缺陷等工作项的详情页中,也可以配置在节点和状态流转表单上,快捷查看相关联的数据。除了工作项视图页面上创建,我们也可以选择在工作项表单配置图表。
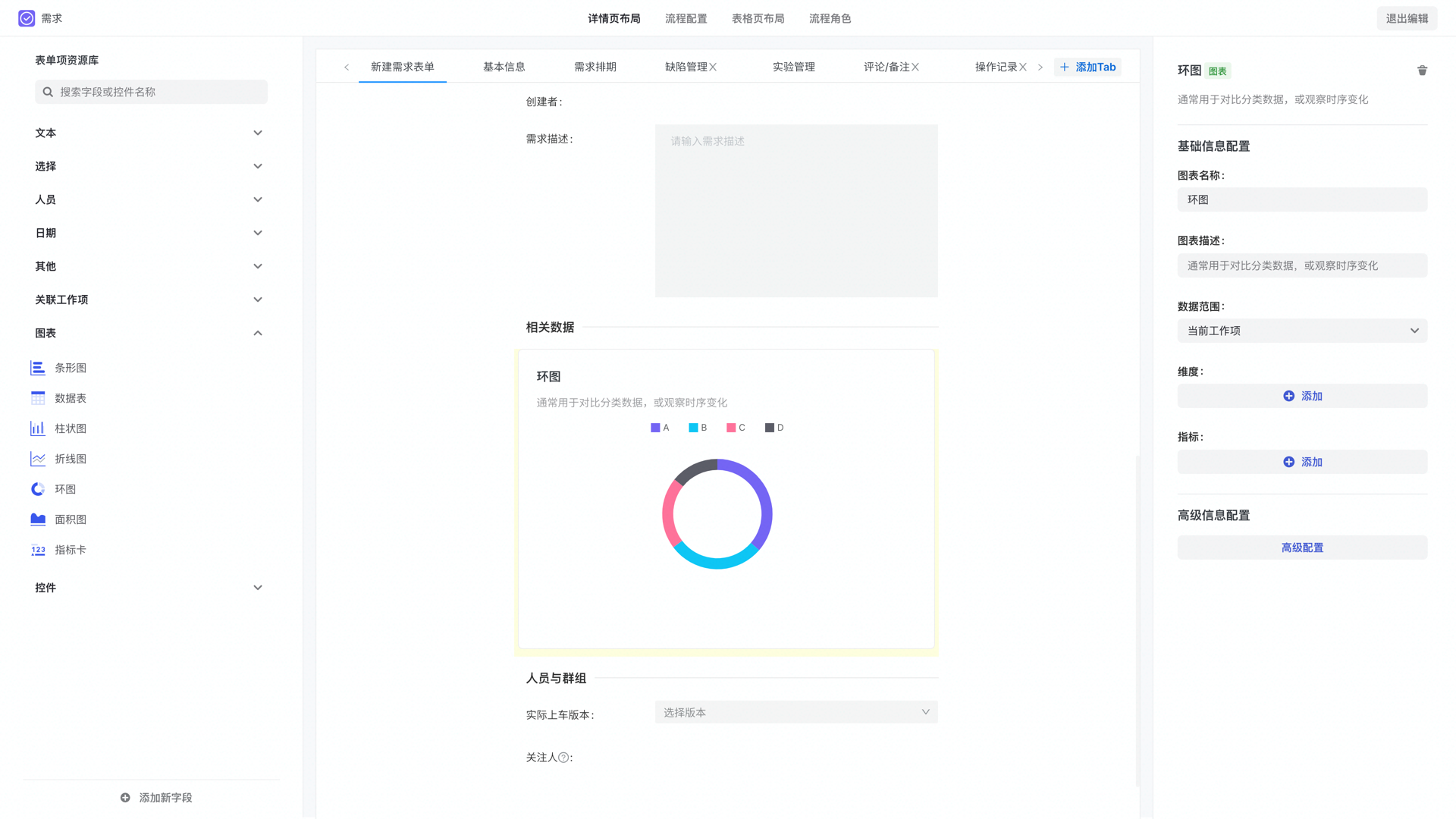
配置图表组件
我们可以从左侧的“图表”分类中,选择需要配置的图表类型拖拽到表单页。
- 直接拖拽图表组件到需求基本信息配置页面,查看度量信息便捷;

- 也可以新建标签页,再拖拽到标签页配置表单内,查看度量信息更全面;
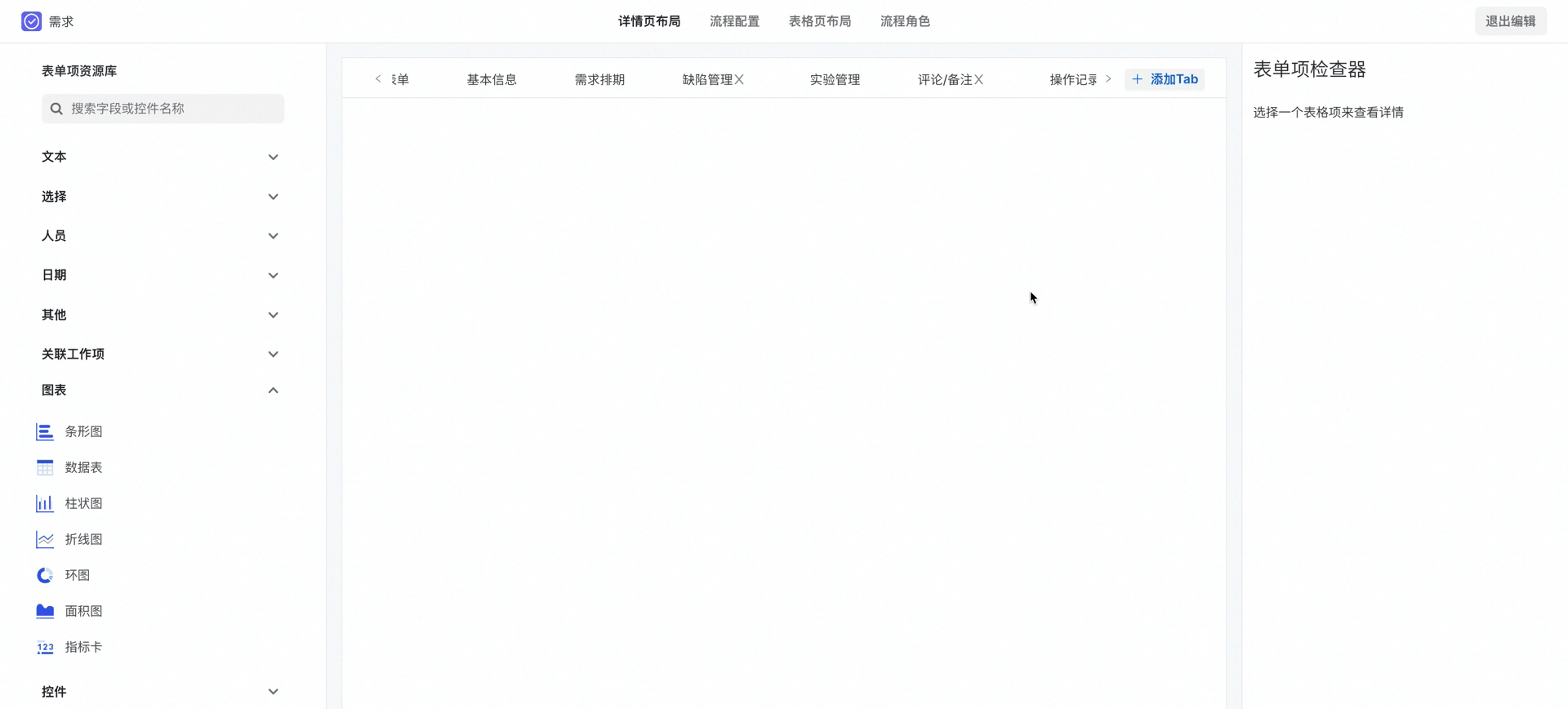
配置图表
点击图标即可弹出右侧的图表配置选项,注意这里配置是无法直接生效,需要前往对应的工作项详情页查看。
- 图表名称,修改后对应的视图组件的名称会同步修改,一般是根据使用场景进行命名。
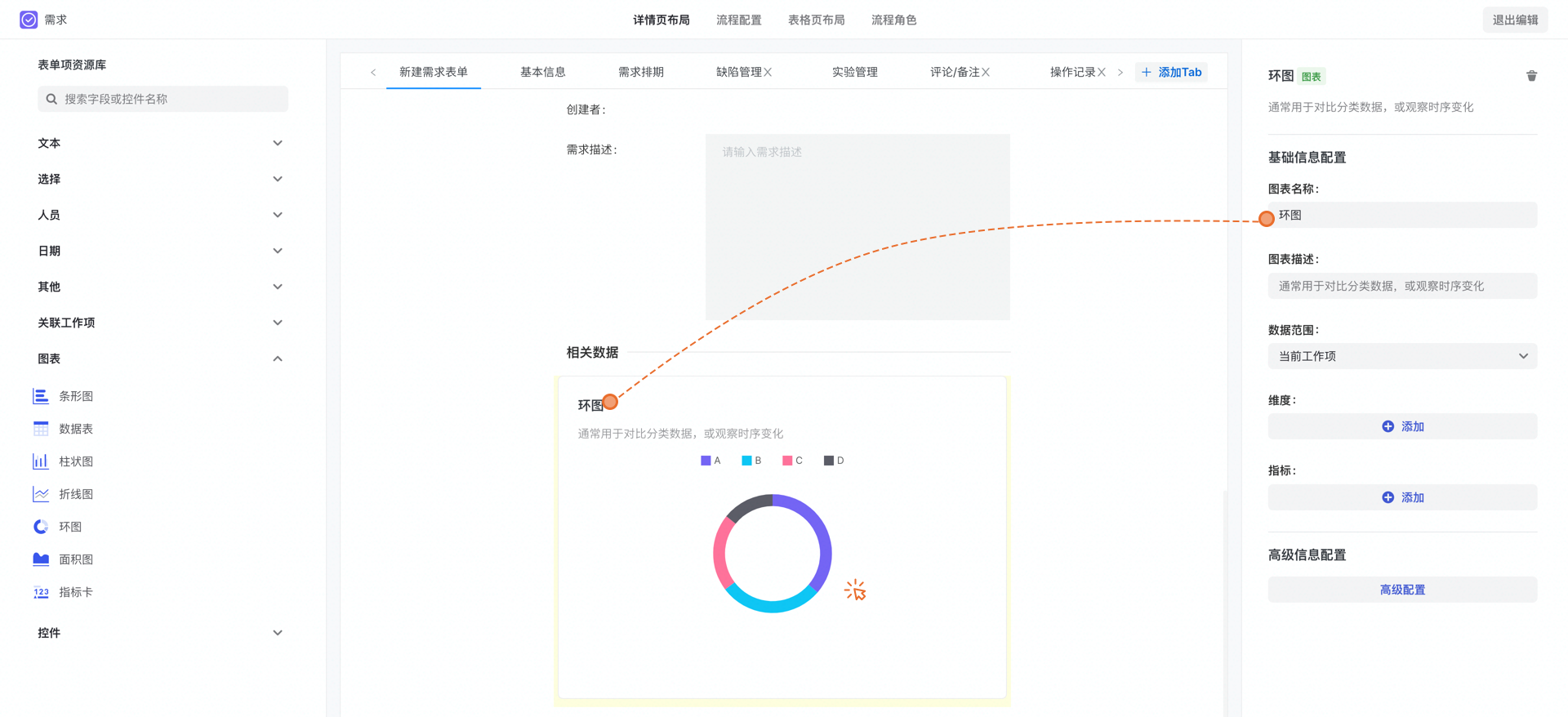
图表描述,对需求名称的补充。
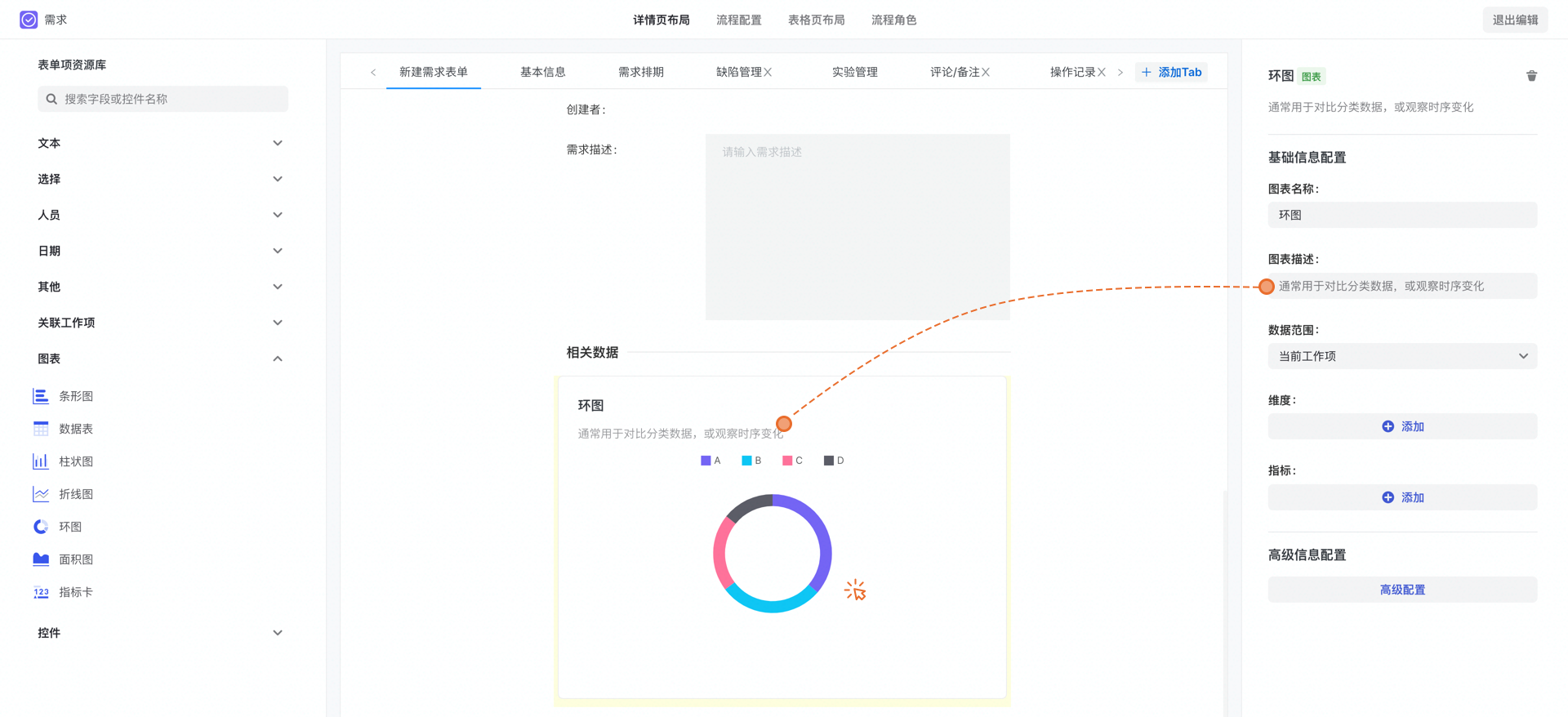
数据范围,提供了三种数据源选择方式。
当前工作项:也就是数据源为当前工作项,如从单个需求看对应人力分布;
关联缺陷:如果是在需求详情页配置,则展示关联缺陷选项,也就是数据源为某个需求关联的所有缺陷,一般是度量单个需求的优先级、解决进度,方便衡量项目需求质量。
关联缺陷:如果是在版本、迭代或自定义工作项的详情页配置,则展示关联需求选项,也就是疏远为某个工作项关联的所有需求。比如度量某个版本关联的需求人力分布、需求吞吐等数据。
自定义源数据范围:除以上默认提供的选项,还可以展示其他维度的数据。比如在需求下展示整个缺陷当前的质量。
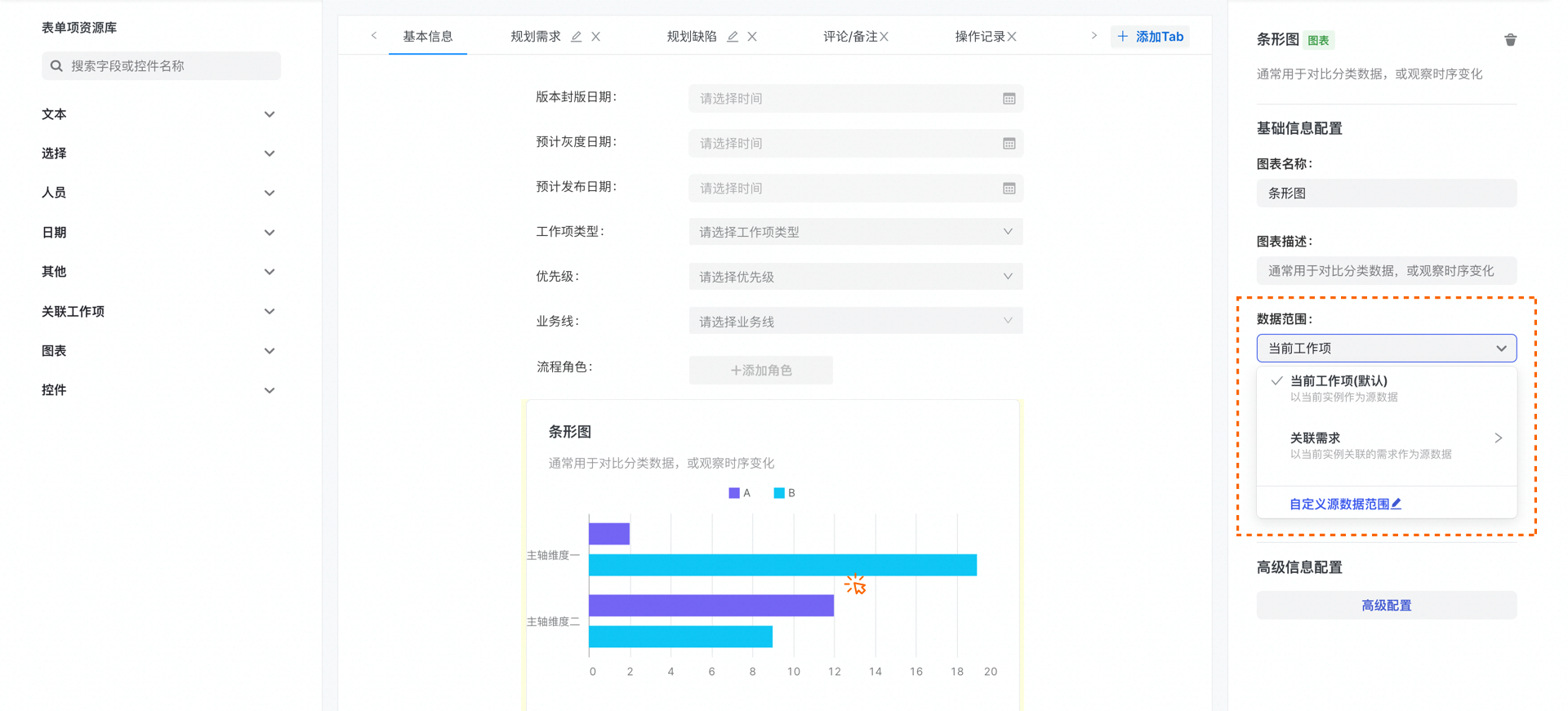
维度与指标,参考度量基本概念。注意的是这里维度与指标不支持计算字段。
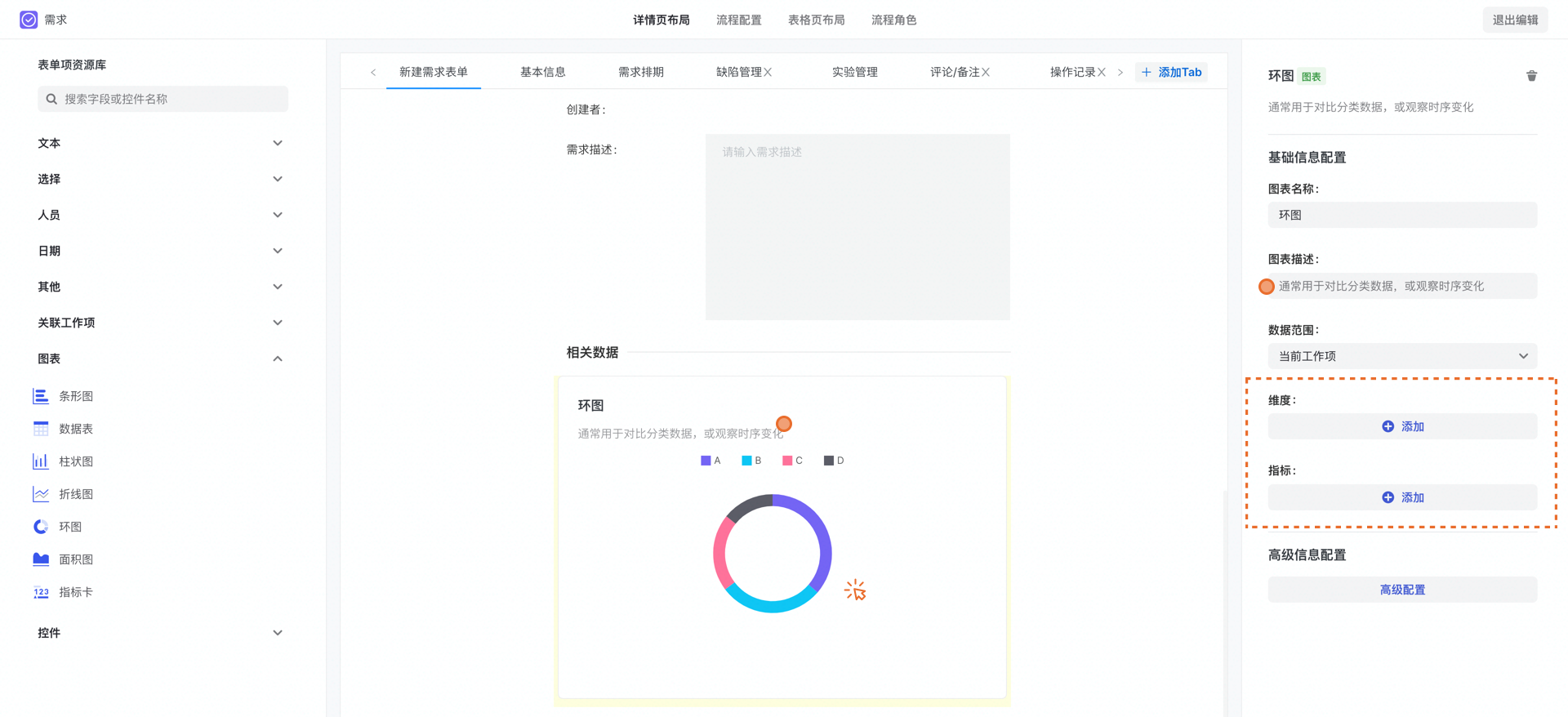
高级配置
我们也可以进入高级配置模块进行配置图表,如需详细了解配置,请参考:度量图表使用指南。

实践关联缺陷度量
比如我们想查看某个需求关联的缺陷优先级分布,来对需求的交付的质量做一个大致了解。
选择“柱状图”拖拽到之前我们建好的度量标签页;
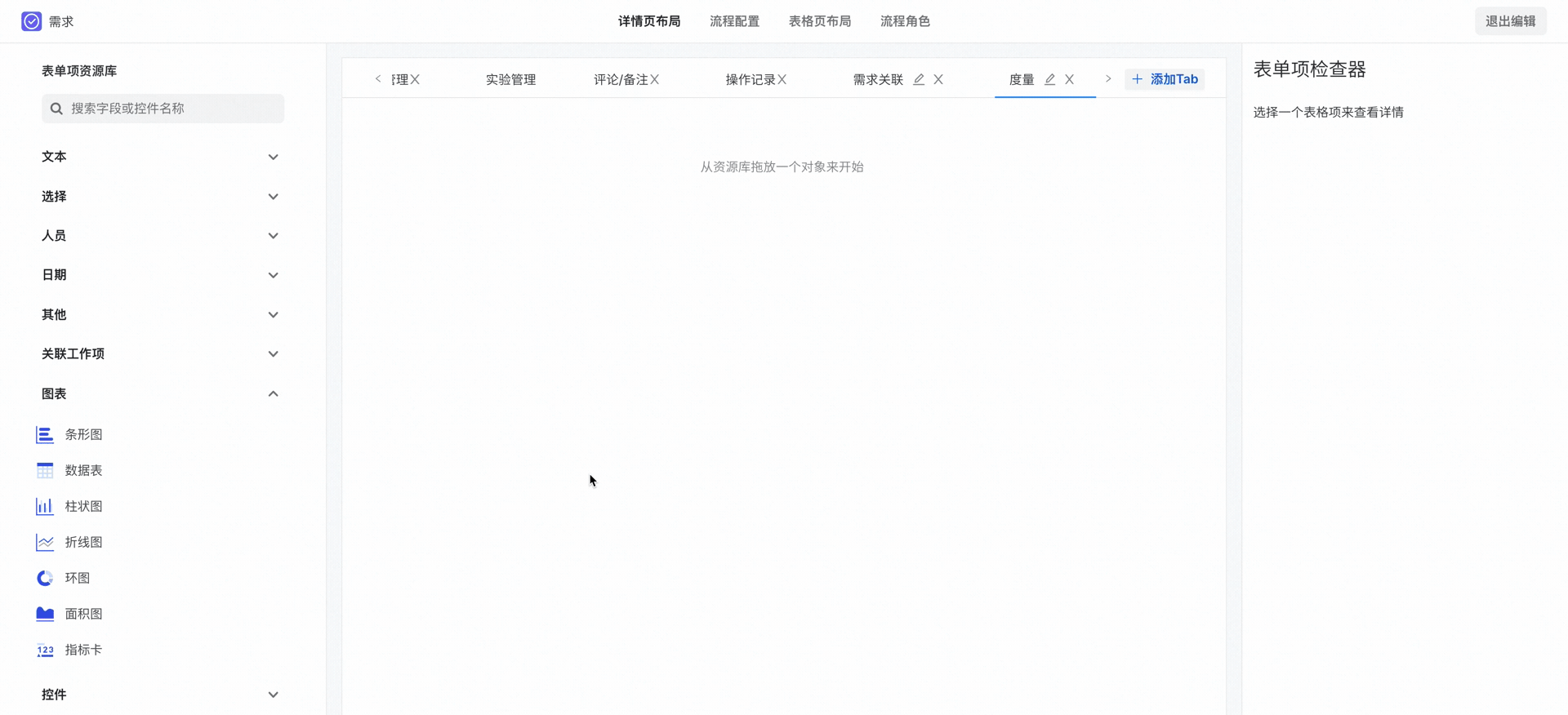
配置数据范围为“关联缺陷”,注意这里可以选择关联空间的缺陷信息。
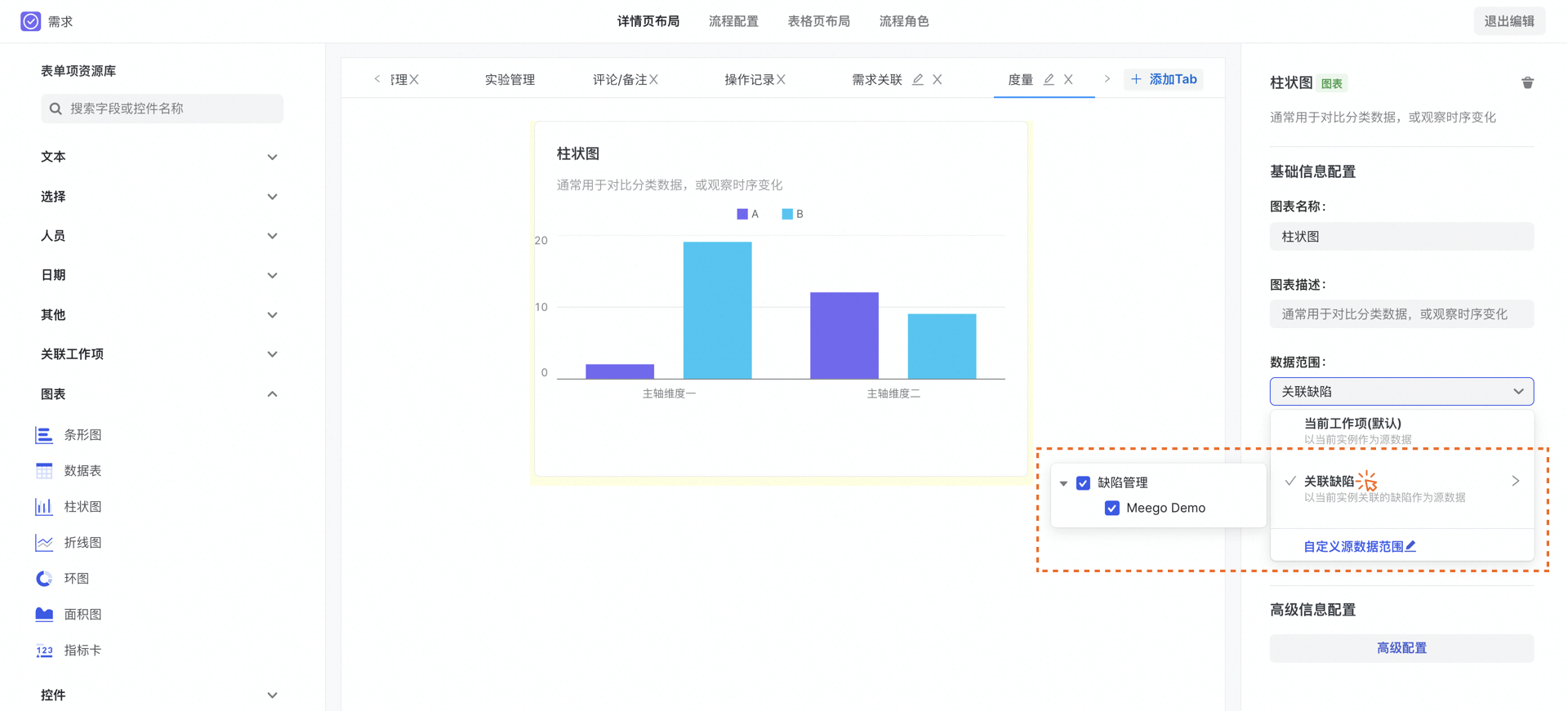
配置维度与指标,开始配置前,我们想对缺陷的优先级分布做一个度量,那么维度就是选择优先级,也就是 X 轴配置优先级字段;指标选择缺陷数量,我们选择名称(指代缺陷名称),选择计数。也就是 Y 轴配置缺陷的数量。
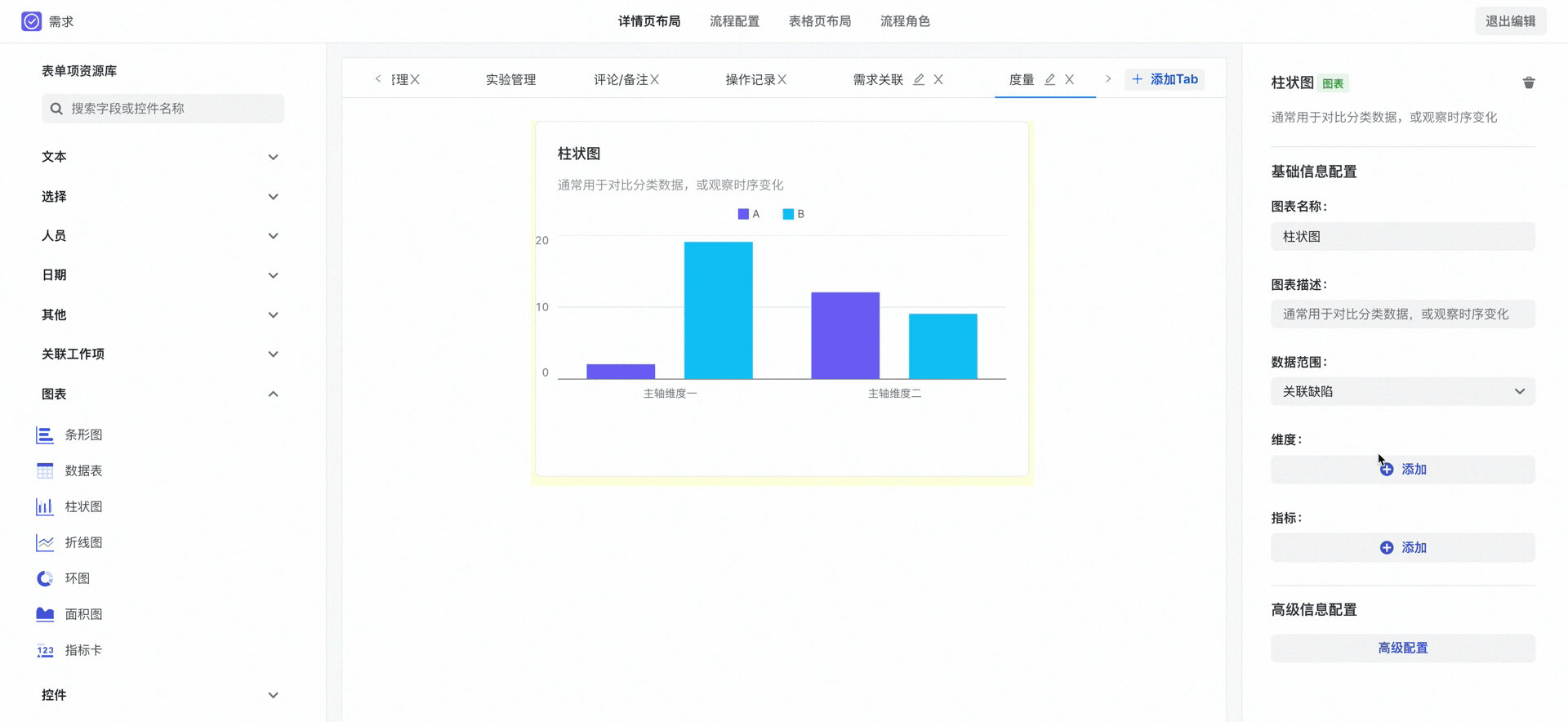
我们前往需求详情页查看对应的度量图表展示,效果展示:
