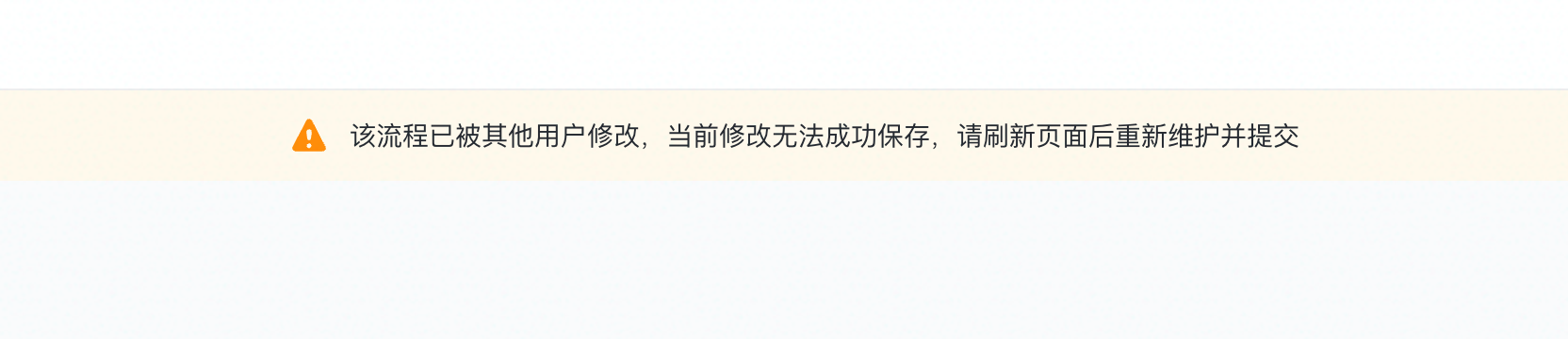Appearance
节点流程规则配置
使用侧默认的流程配置想进行增删改?想针对团队协作方式定制流程进行协作?飞书项目提供了流程自定义的功能,接下来我们将从添加需求类型的 Demo 步骤开始,一步步了解如何配置节点流程。
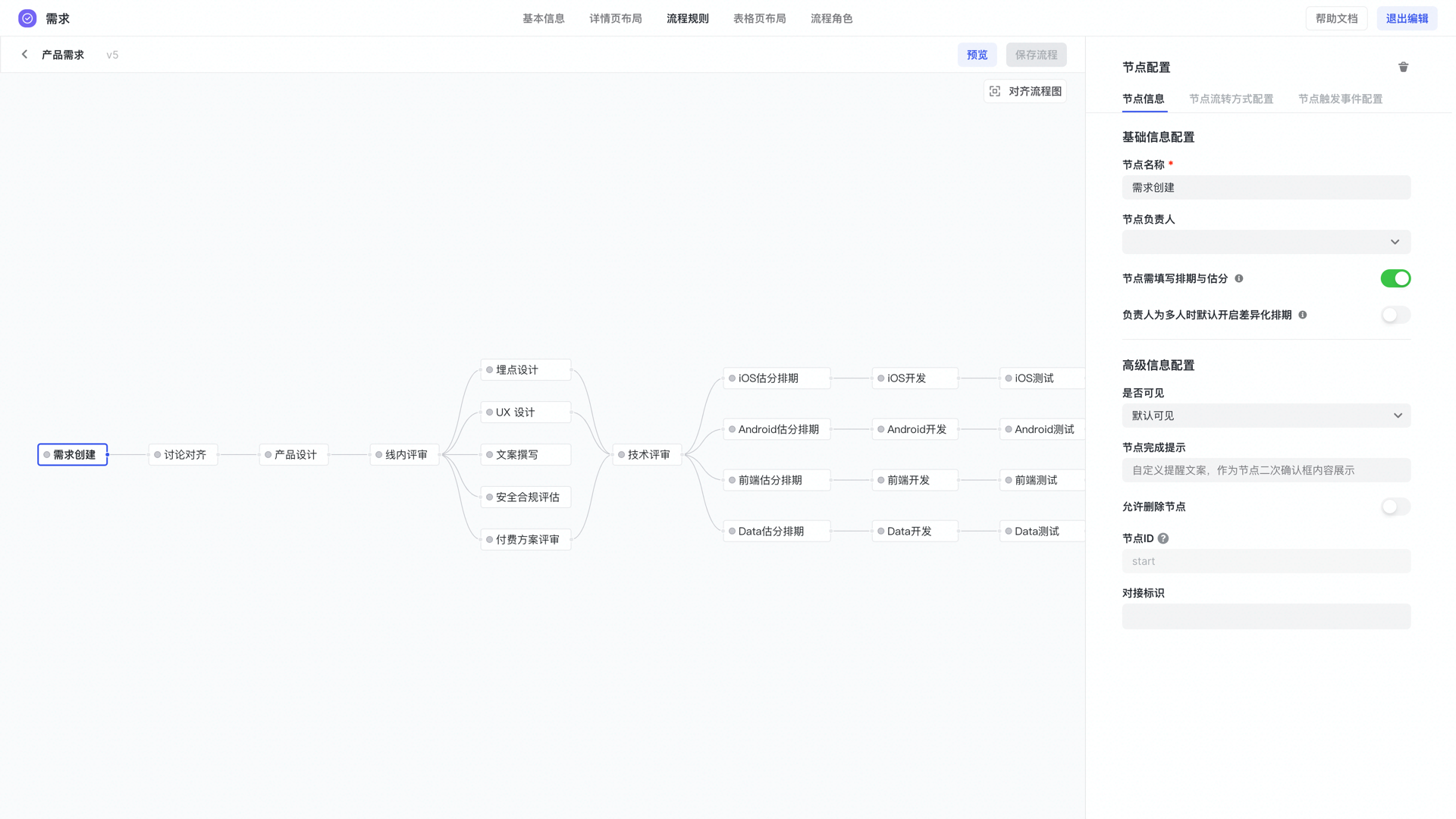
配置后在操作界面显示如下图:
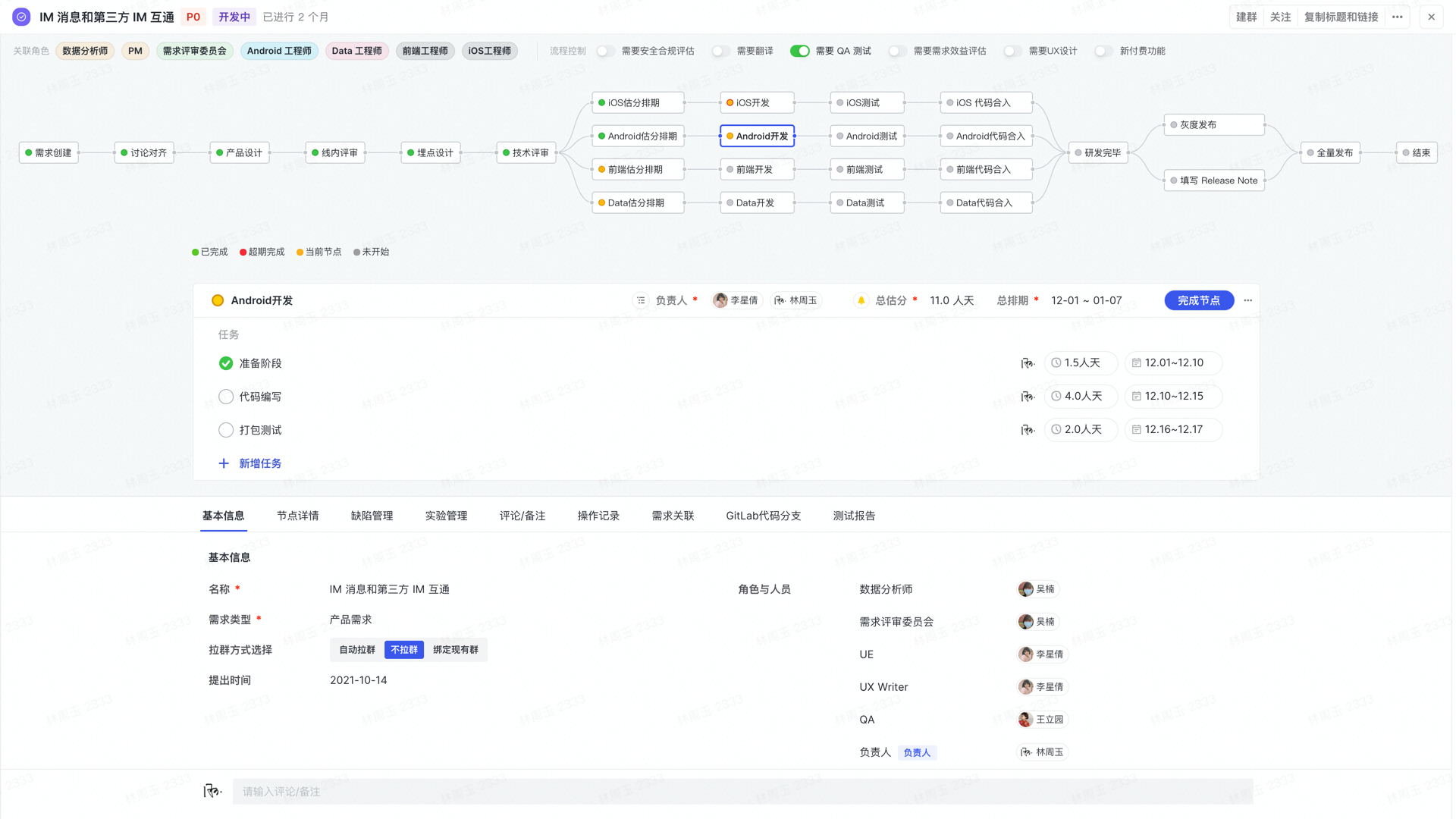
功能入口
空间配置 → 工作项管理 → 需求 → 流程配置,目前仅需求支持配置节点流。
需求类型
内容要点
了解如何新建、禁用、修改与删除需求类型;
了解如何对需求类型进行排序。
添加需求类型
我们从基础的添加需求类型开始讲起:
- 点击“+新建流程”按钮,开始我们的第一个需求类型模板创建;
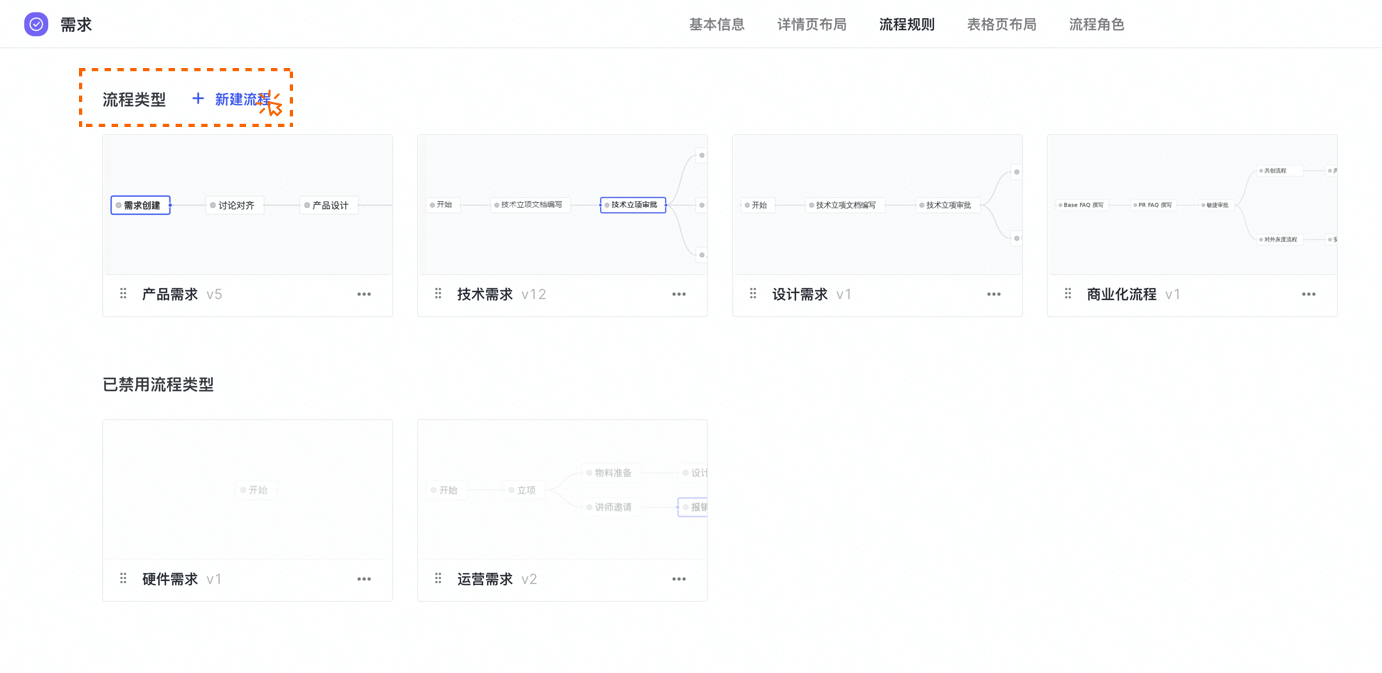
- 接着在弹窗内输入需求类型名称,比如“活动需求”,如果需要复用现有流程,可以选择“复用现有流程类型”。如果不需要复用,可以关闭“复用现有流程”的开关,从零开始创建一个流程。
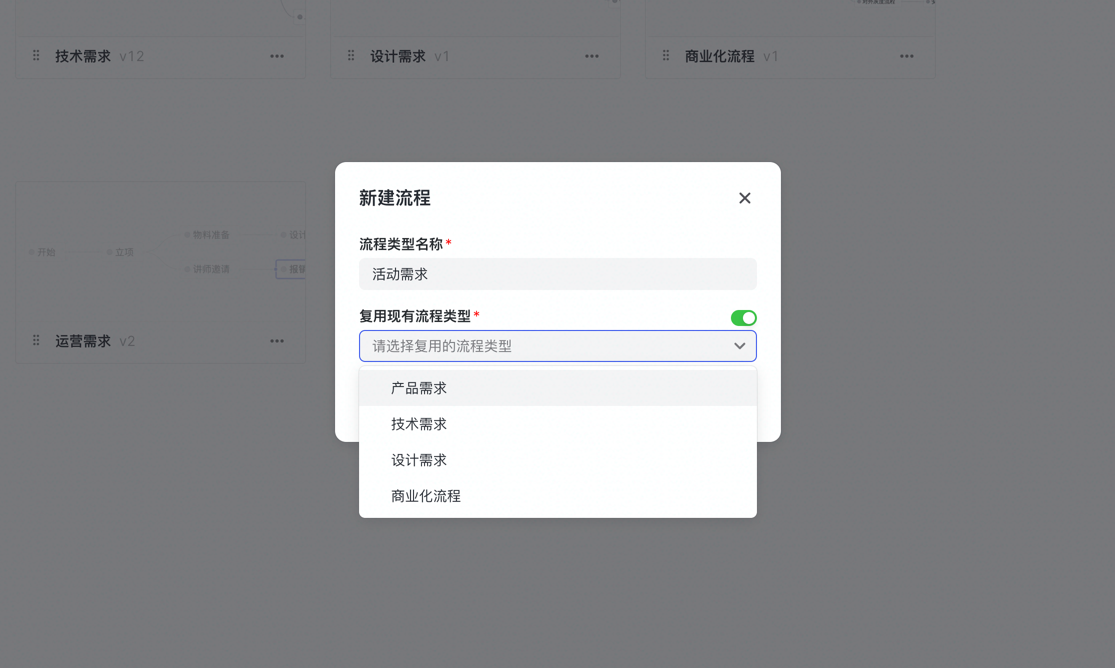
选择否,直接创建一个新的模板。如果流程相似度较高,可以基于现有模版复制后再进行修改。可以选择是。
举例如:选择复用“产品需求”的流程类型,输入流程类型名称为“活动需求”,则可以创建一个名称叫做“活动需求”的流程,完成第一个活动需求类型的添加。
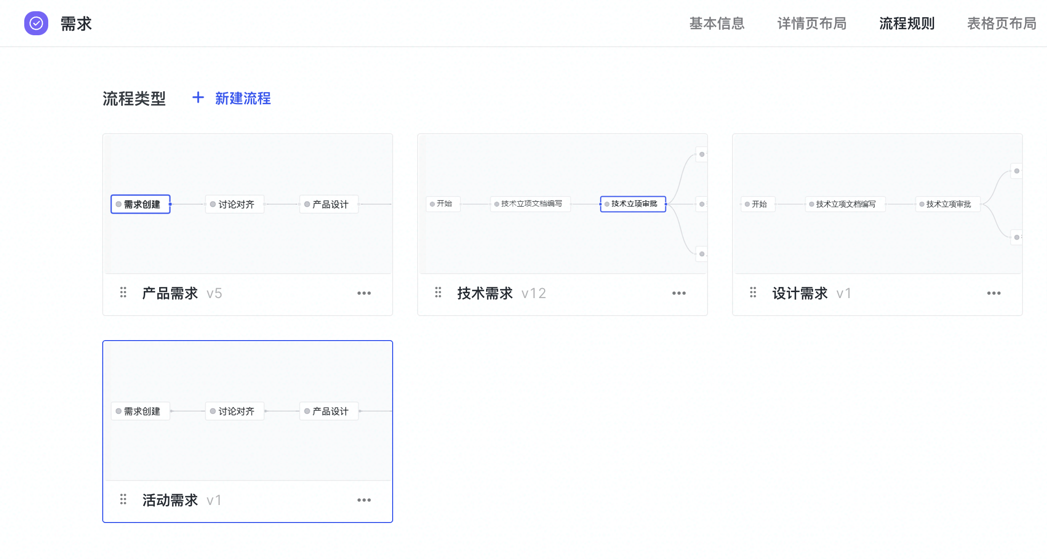
修改需求类型
如果对添加需求类型时写的模板名字不满意,或者有业务变动,点击需求模板右下方的“···” → “修改名称”进行修改即可。
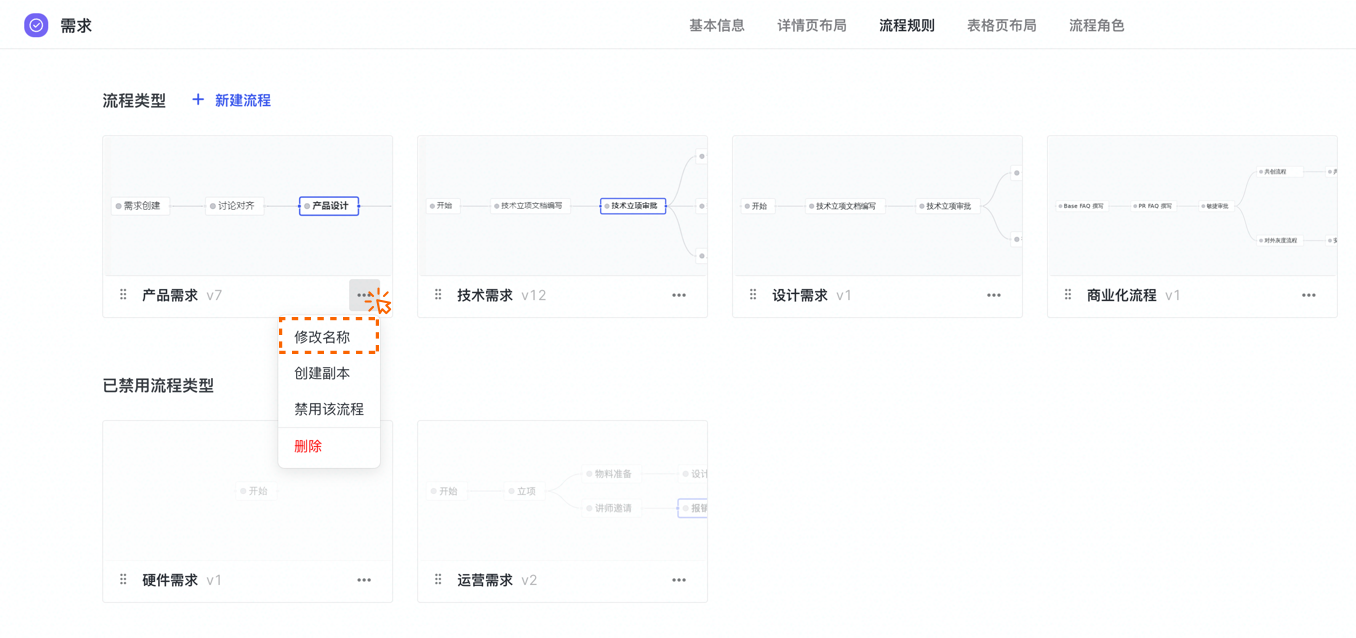
也可以在流程详情里,点击左上角的流程名称进行流程修改。

复制需求类型
新建一个需求流程,但是需要针对已有模板进行修改,可以直接使用“创建副本”复制一个流程进行修改。
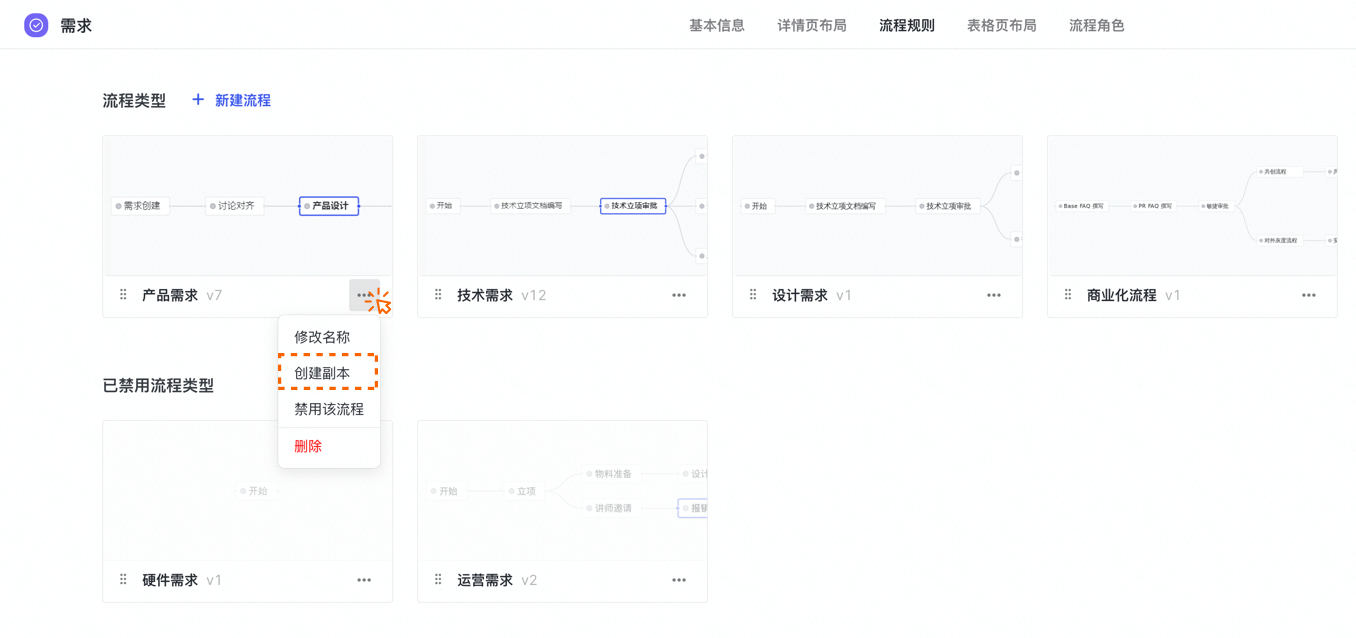
禁用需求类型
如果发生业务方向转变,协作体系重建等问题,但是仍需保存老的需求流程,可以选择禁用需求模板。
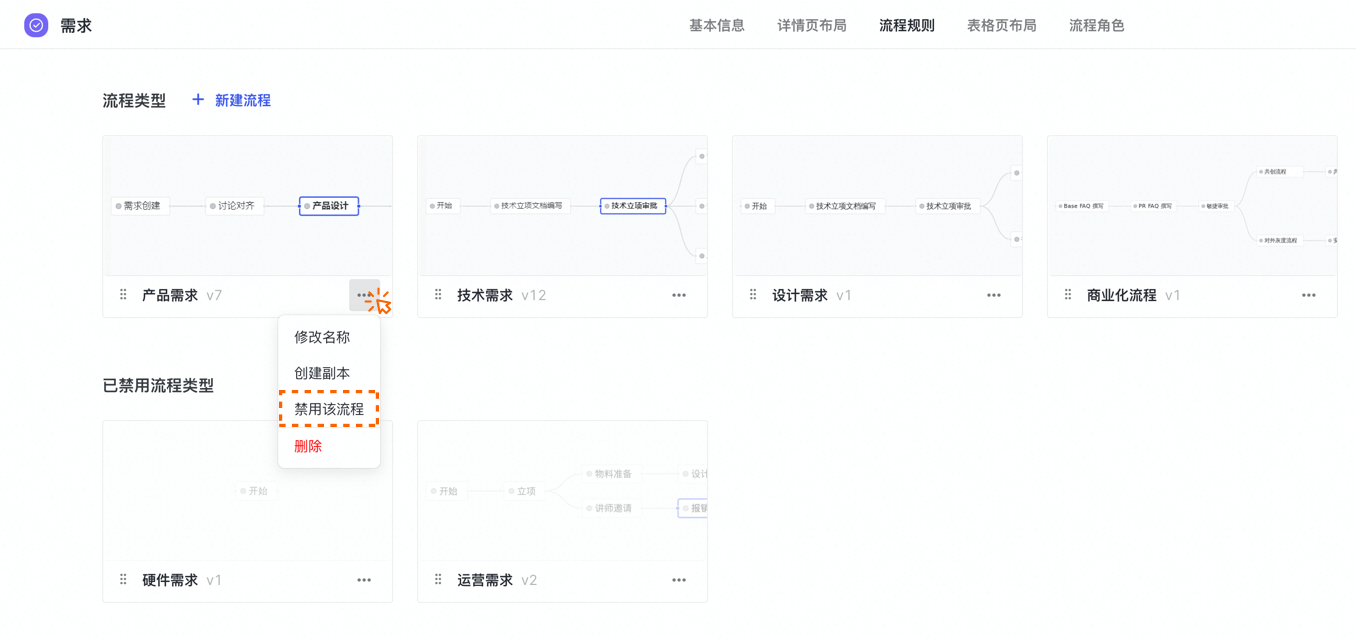
需求流程模板禁用后,会展示在“已禁用流程类型”中,在新建和编辑需求时,该类型将无法选择,但在需求列表上对过往需求筛选时,该类型依旧可以被筛选到;如需启用流程,可以在已禁用的模板中选择启用。
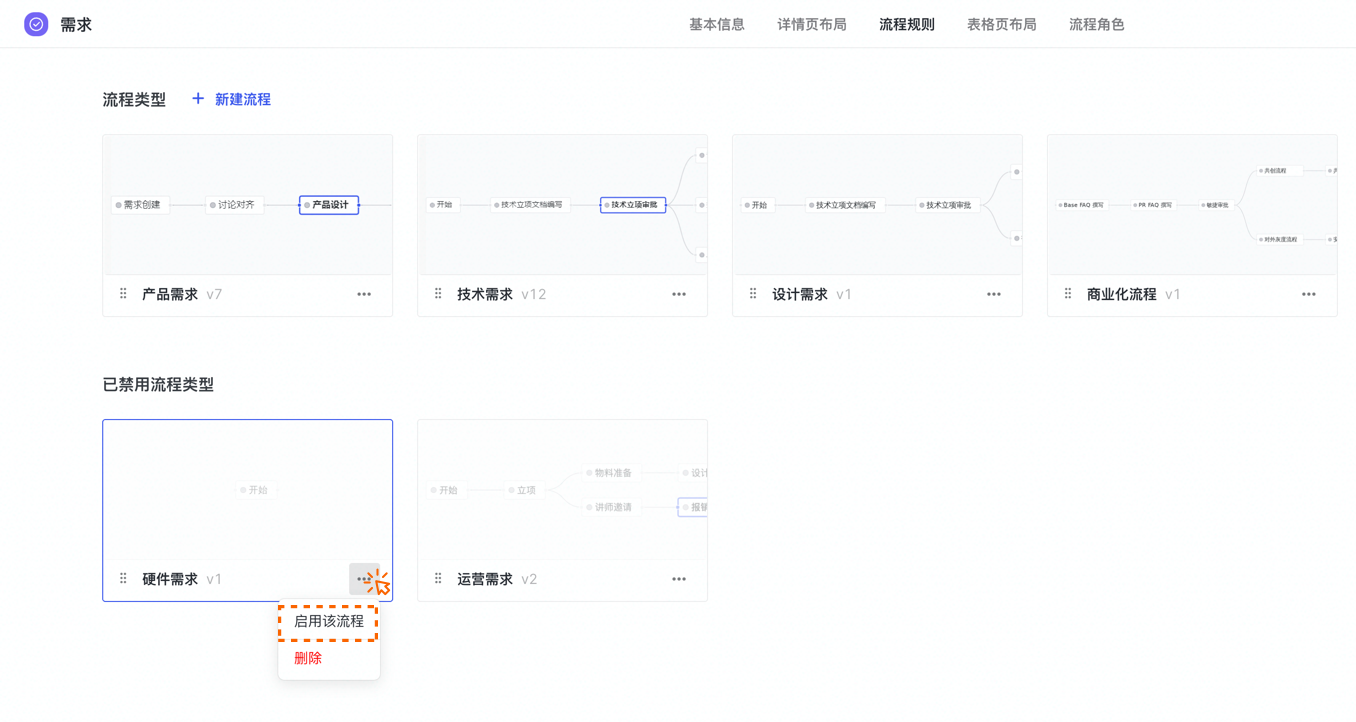
调整需求类型顺序
如需调整需求类型新建、编辑、筛选时展示顺序,可以点击需求类型前的“::”按钮,通过拖拽的方式,实现在表单中展示的前后顺序。
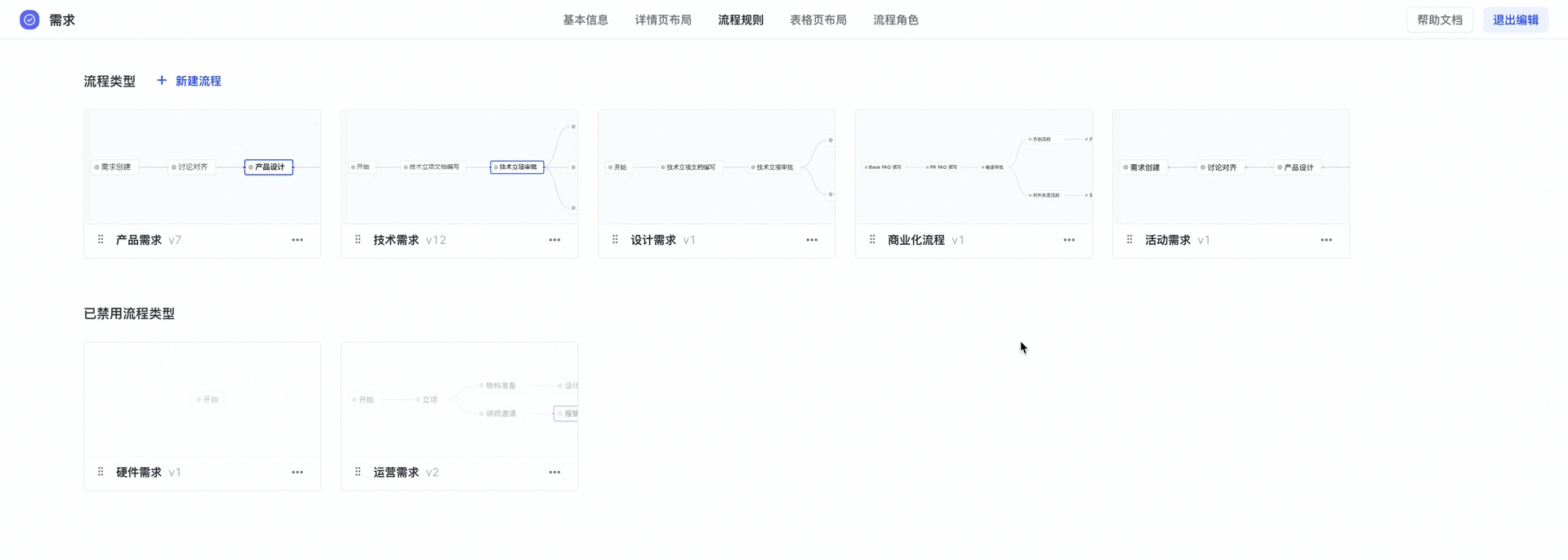
在选择需求时,需求类型的选项顺序会与配置侧类型排列顺序一致。
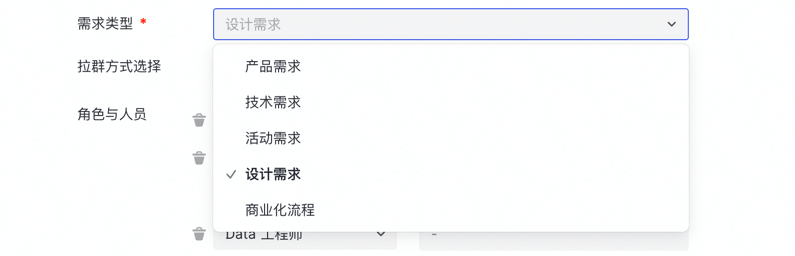
删除需求类型
业务调整需要聚合一些需求流程,新建新的流程并进行迁移后,可以选择删除需求类型。
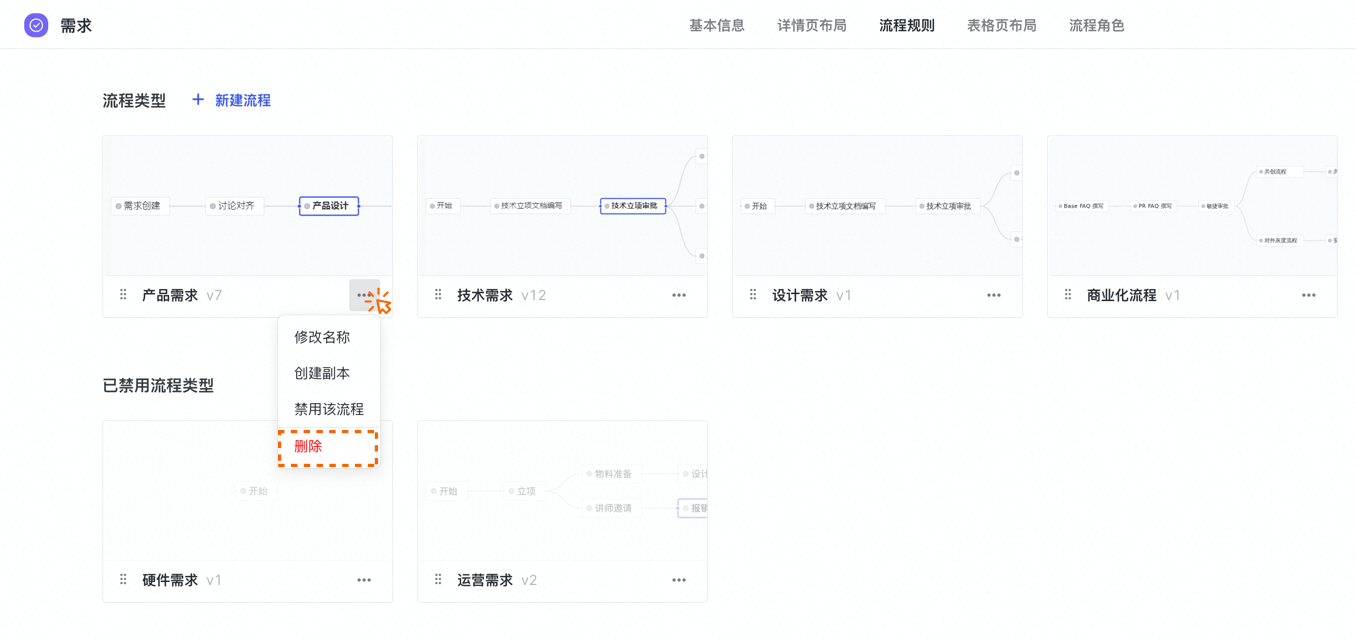
删除需求时如果没有绑定需求,那么可以直接删除;如果存量的实例数据中有使用到需要删除的流程类型,那么系统会提示需要将使用到此类型的实例切换为其他实例后,才能删除该类型。如果已生成的实例中的类型无法切换,则推荐使用“禁用流程”的功能。
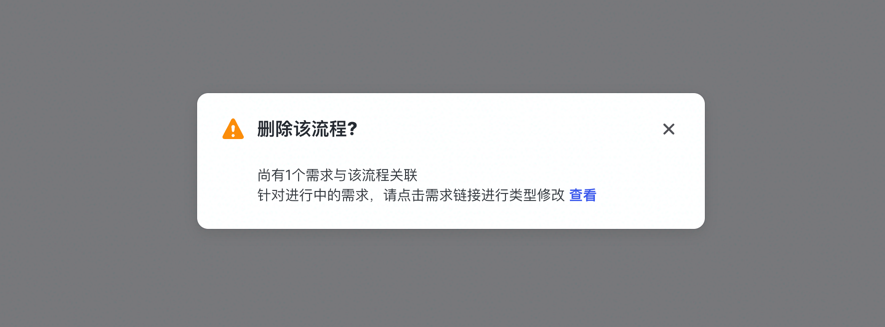
注意此操作将永久删除流程模版,不可恢复,删除前请确认没有与其相关联的需求。
配置需求类型到选项中
配置完成需求类型后,可以配置新建页、详情页供使用时进行选择。
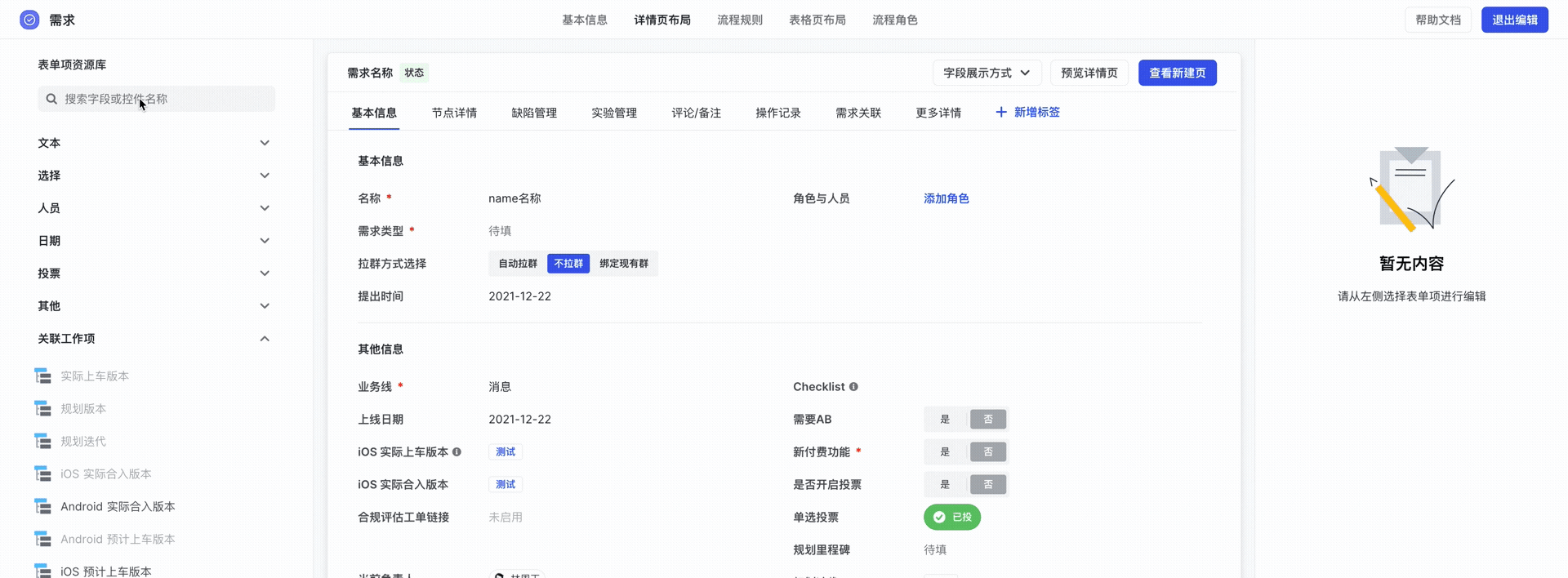
流程梳理
内容要点
- 了解在配置节点前需准备的“状态”、“节点”以及“角色”。
了解完基础的流程配置,现在可以开始正式的流程配置。
管理员开始流程配置之前,可以先梳理团队内所使用的产品迭代跟踪流程,定义需求各个“状态”阶段,再在状态阶段下将要追踪的事件点拆解为“节点”,如果团队内的对象成员较多,可以通过“指定角色”来明确团队内的“责任划分”和“协作关系”。
下图为一个产品迭代流程的例子,可供管理员们配置参考:

生成效果如下:
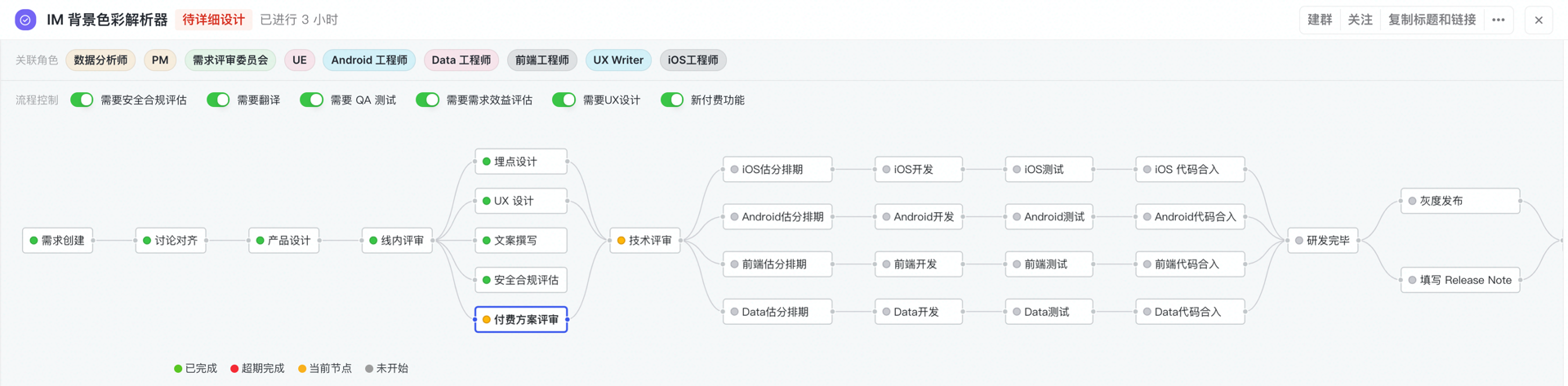
如果团队管理较为扁平化,不需要进行多角色的梳理和复杂事件的权限划分,可以直接定义单条产品迭代跟踪流程所需要的“状态”阶段和“节点”信息。
以上内容会在我们接下来的流程节点配置中使用。
节点使用
内容要点
了解如何创建、连接与删除节点;
了解如何使用节点连线操作来连接节点。
新增节点
现在可以将梳理好的流程节点逐个在 飞书项目中进行创建。选择进入一个流程,在流程配置界面中,鼠标移动至“开始”节点上,点击 ㊂ 按钮,再点击“插入节点”按钮,输入“发起评审”的节点名称,则可新建“发起评审”节点。
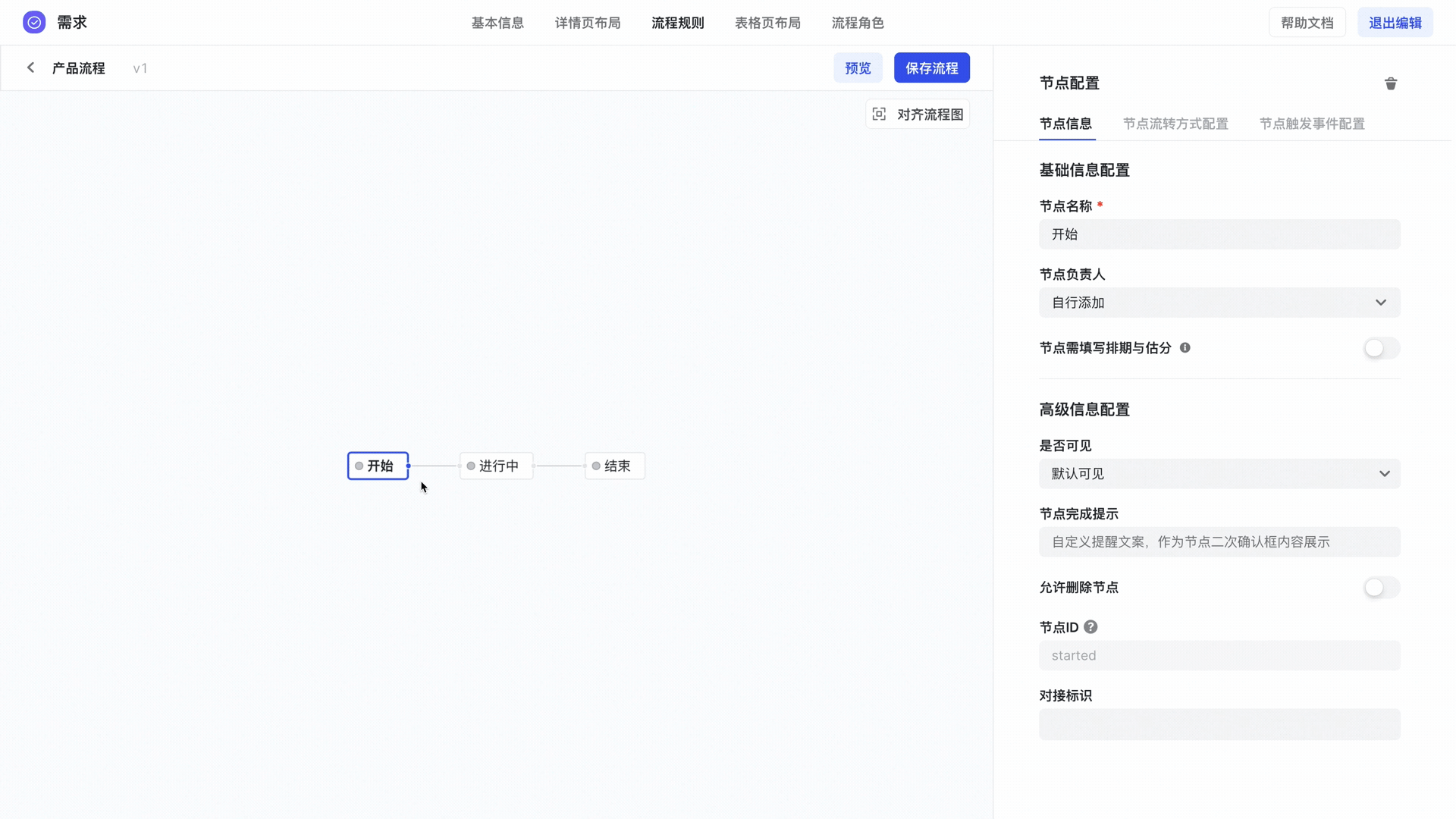
同样也支持在连线上创建节点:
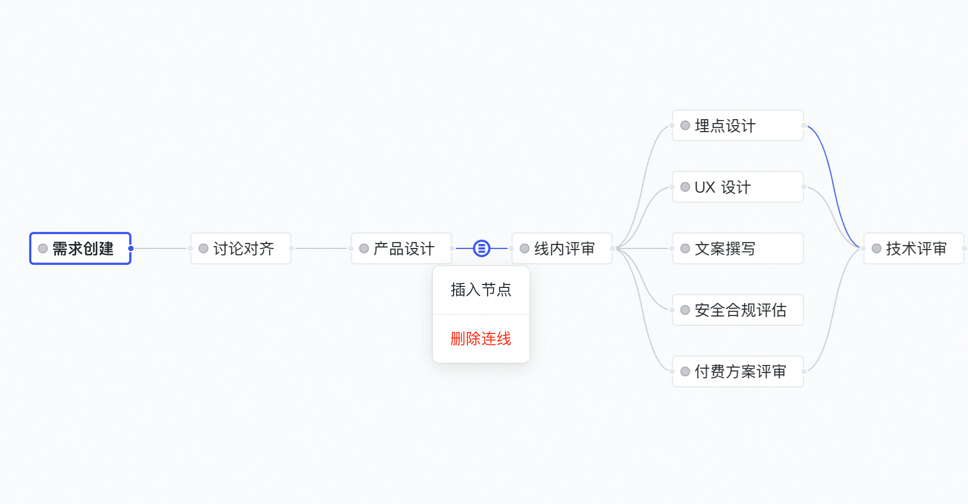
以此类推,可以继续创建产品评审、UI 设计、技术评审、iOS 开发、QA 测试等等节点。
节点连线
当需要将两个节点进行连线时,可以直接从节点上拖拽产生连线,和另一个节点相连。
举例:下图所示的“Android测试”、“Server测试”、“FE测试”等节点,需要统一连接到“研发完成”节点,这里就需要进行连线操作。鼠标移动到各个测试节点上,长按鼠标左键,拖拽到“研发完成”节点上。
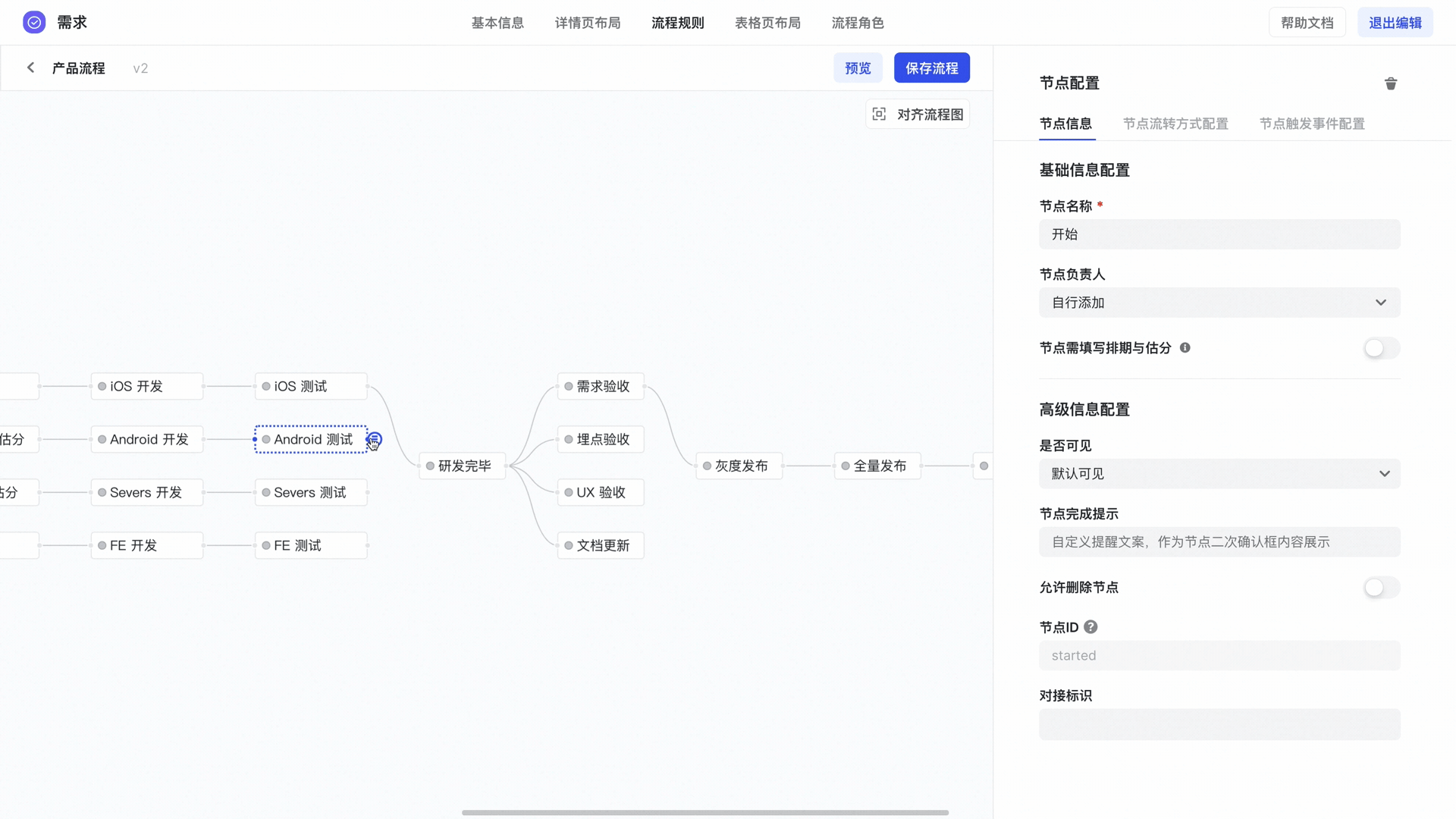
如果节点过长不好进行拖拽,可以点击节点旁的 ㊂ 按钮,选择“连接到”选项选择想要拖拽的节点。

也可以为下一个节点配置前序节点,在右侧选项中点击“前序节点”选项。
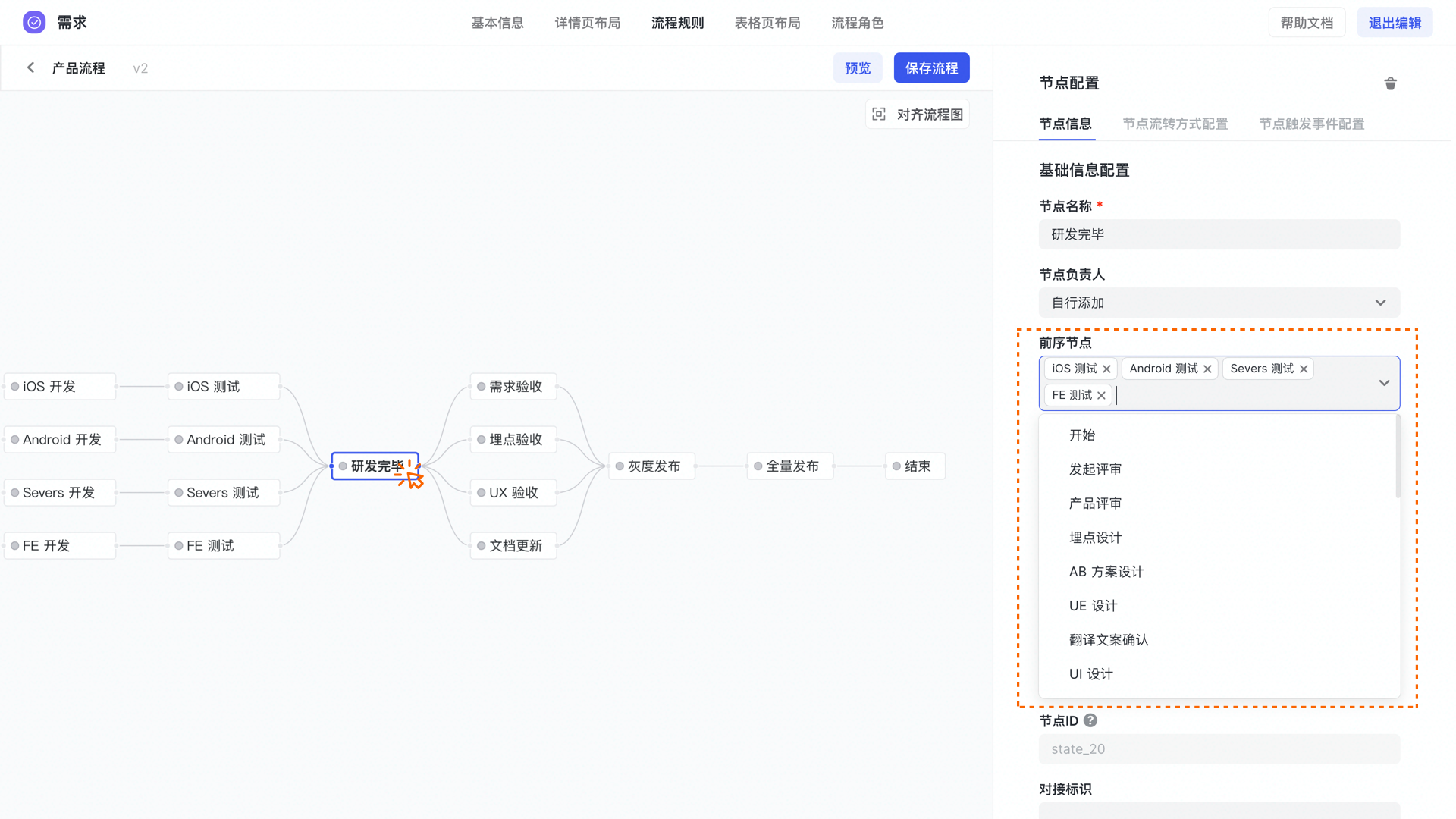
连错了节点?不用慌,鼠标移动至连线上,点击 ㊂ 按钮,点击“删除连线”选项即可。
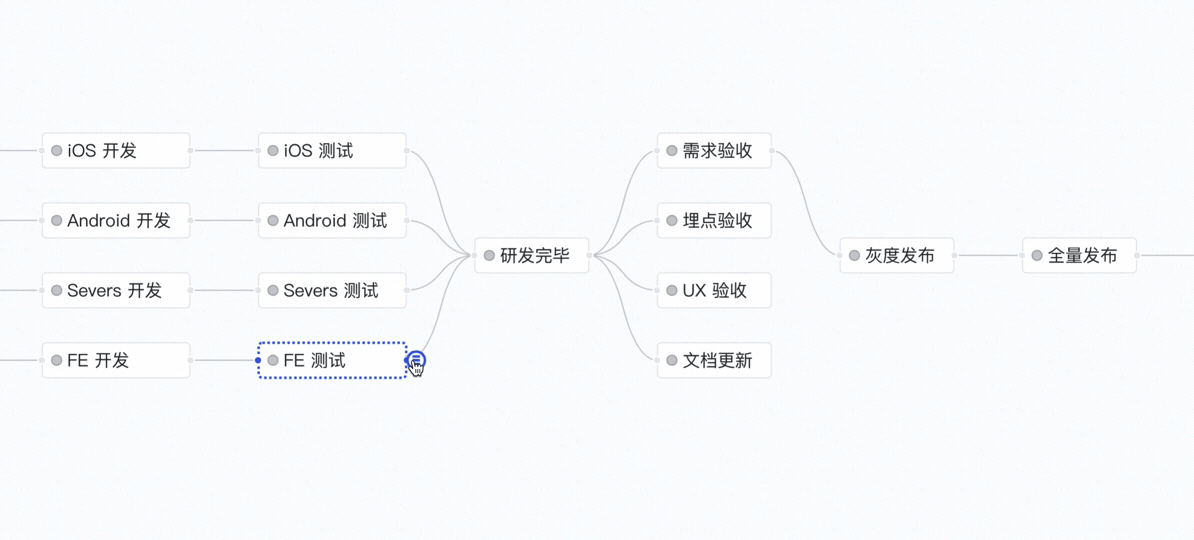
删除节点
在进行流程配置时,可以快速地删除不需要的流程节点。

删除两个默认节点后,如果出现整体流程展示不规整,为了方便对齐流程图进行编辑,可以点击右上角“对齐流程图”规整一下。接着我们保存流程。
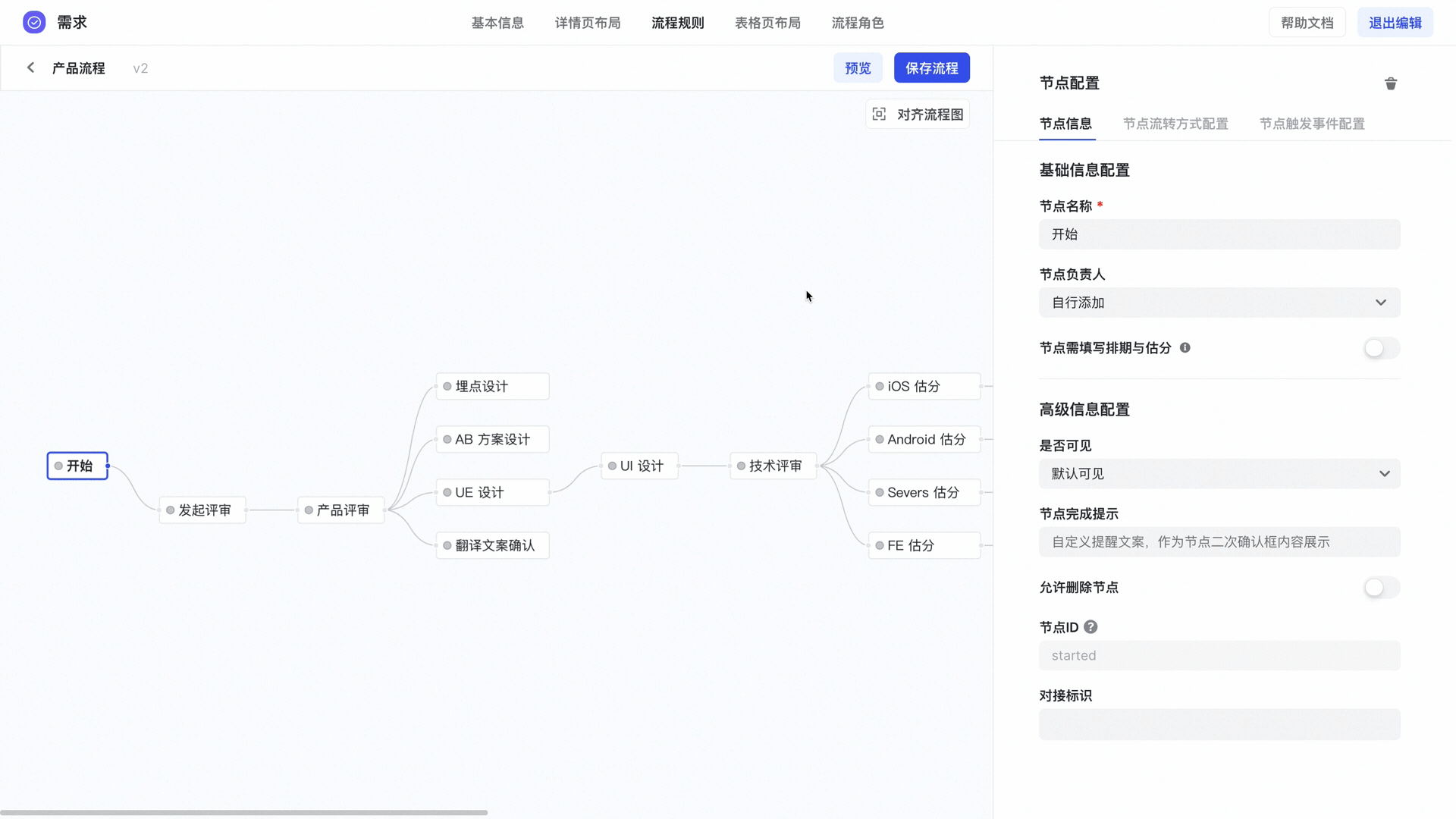
如需批量删除,鼠标全选需要删除的节点,点击“删除选中节点”按钮完成删除。
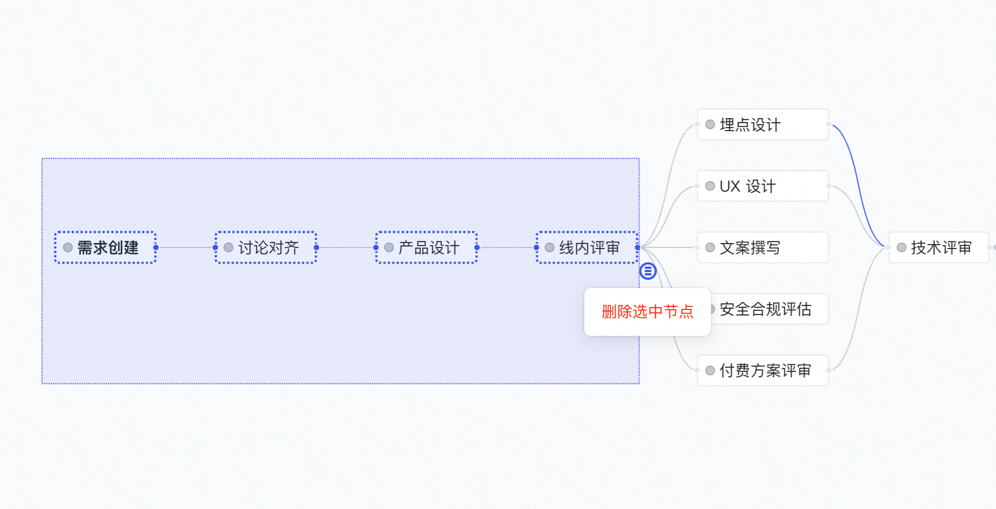
修改节点
流程由于随着业务的不断变化,对应的节点也就需要进行频繁更新。如需修改节点名称、节点表单等内容,可以直接双击节点修改,也可以点击侧边的“节点名称”选项进行修改。
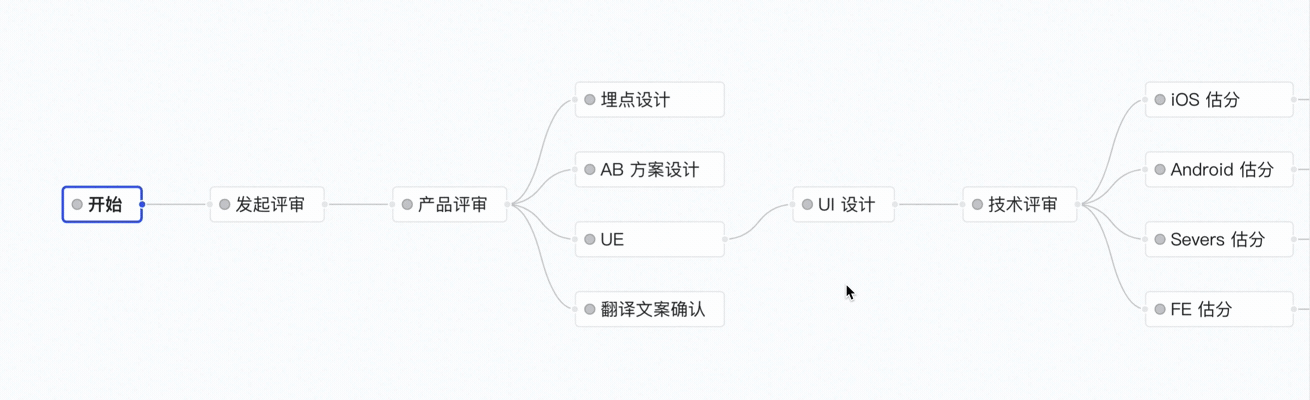
节点基础配置
基础信息
内容要点
- 了解如何配置关联角色、人员与流程控制;
节点名称
即节点的名字,展示在需求流程图中。通常用来表示在这个节点要完成的事件,如产品评审、iOS开发。
节点负责人
对于节点的人员分配,本质是分配流程中某个事务的负责人,飞书项目提供四种节点绑定负责人的方式,自行添加、指定角色、全部默认分配与按条件默认分配。通过这四种绑定方式,可以绑定人或者角色,也可以根据某些条件分配不同节点负责角色或人。
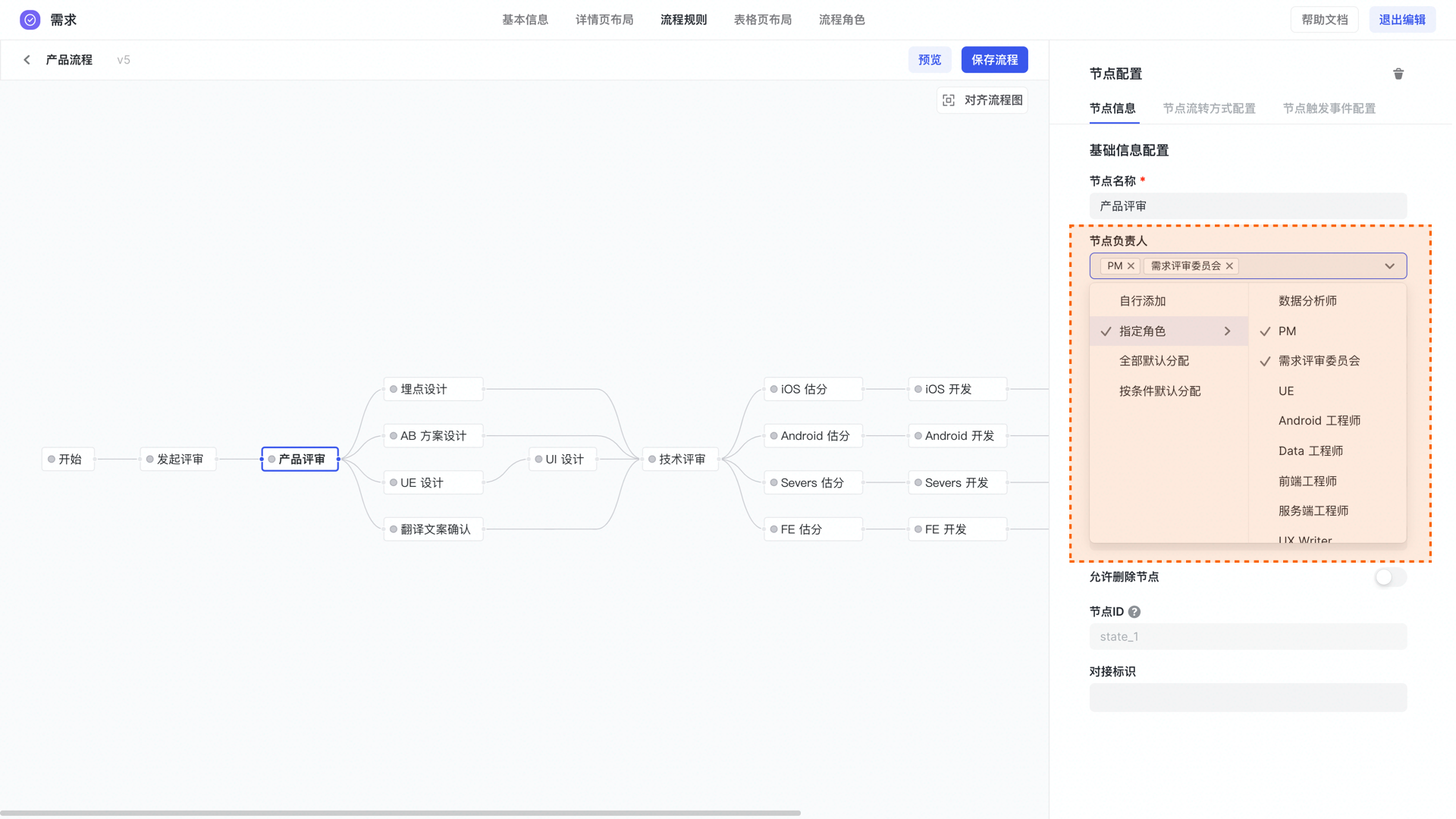
自行添加
当选择自行添加时,填写节点负责人时,直接输入人名即可添加。这里设置“发起评审”节点为自行添加,即任意选择企业/团队内成员作为负责人。
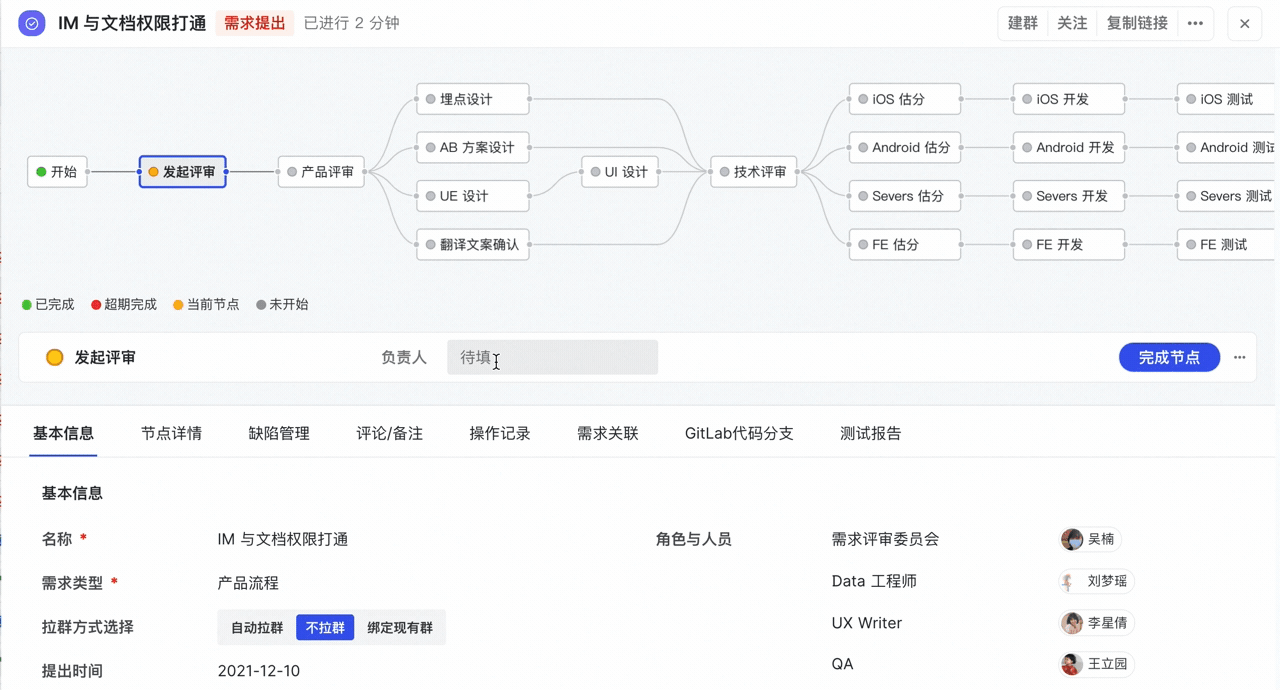
指定角色
同样回想之前的流程梳理,每个节点都有关联到一个负责角色,那么如何让节点关联对应的角色?比如 PM 关联“产品评审”节点。点击指定角色,勾选一个或多个角色。
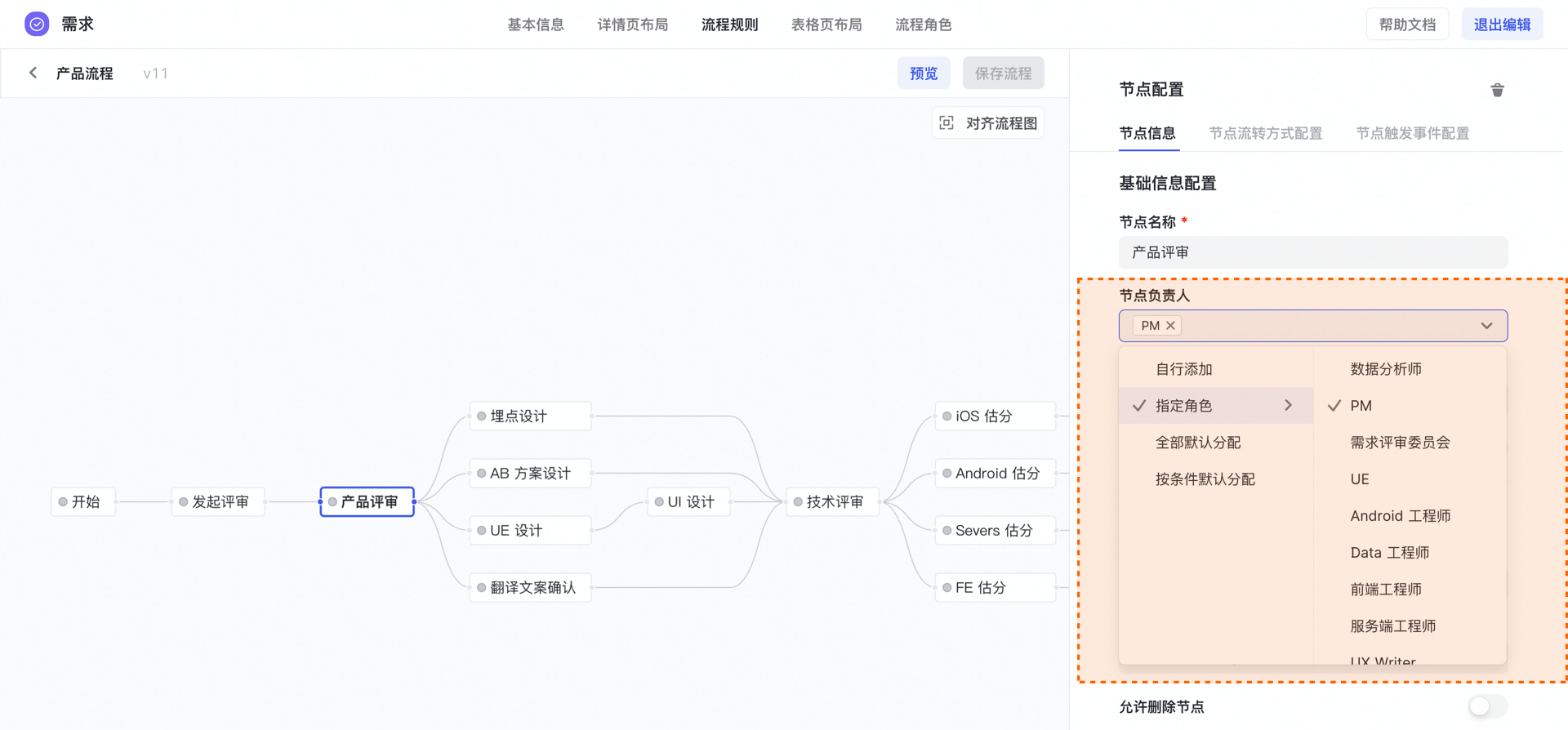
关联一个角色后,预览流程或者回到使用侧,对于存量的实例数据,需要选择“模板升级”,则实例会升级为最新的配置,再点击节点填写负责人即可填写。注意,节点上添加负责人与详情页中“角色与人员”控件同步人员信息。
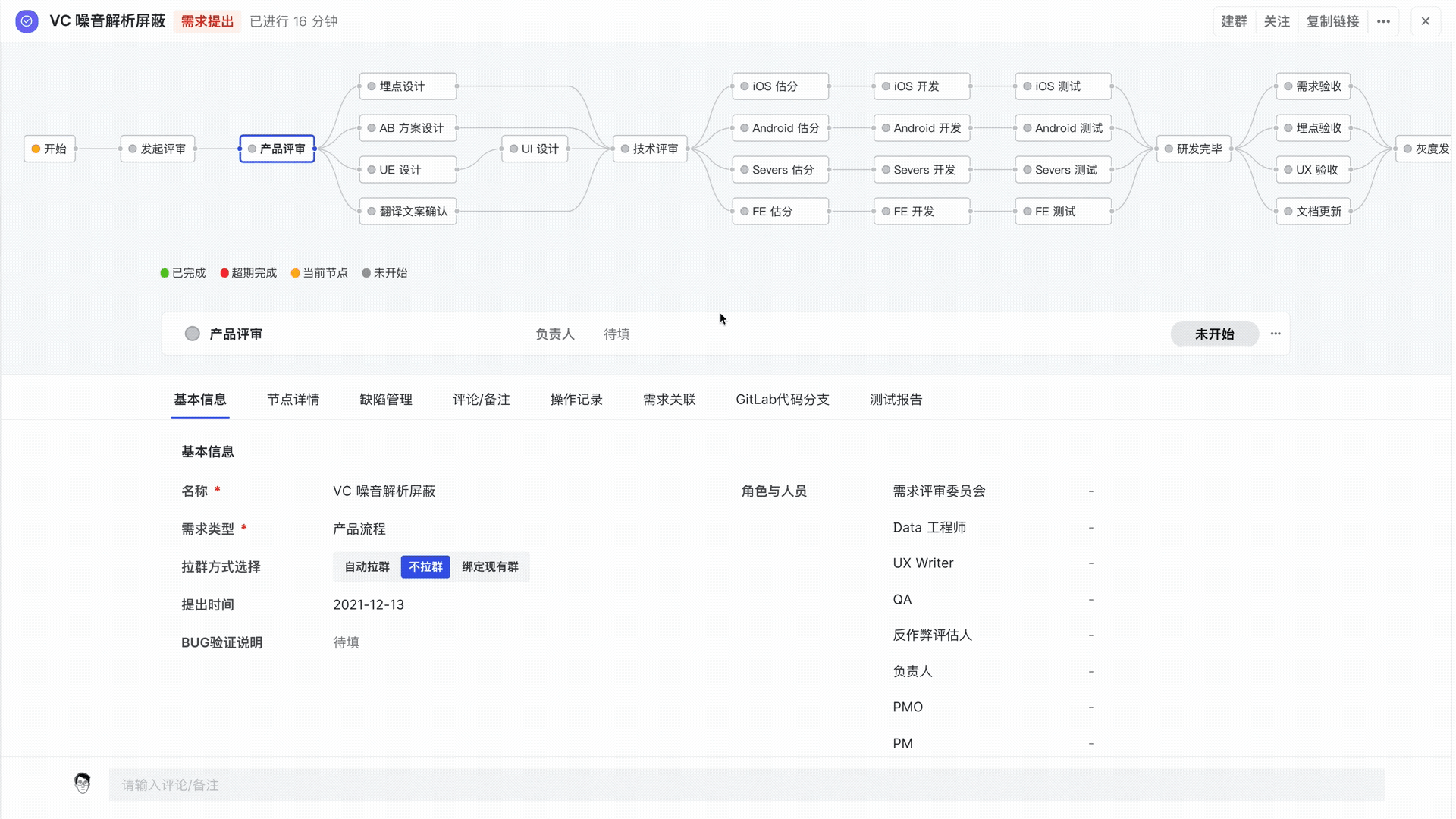
对于新建的实例,则会直接应用最新的配置来生成节点的负责人。当关联多个角色时,会展示两个角色填写框:
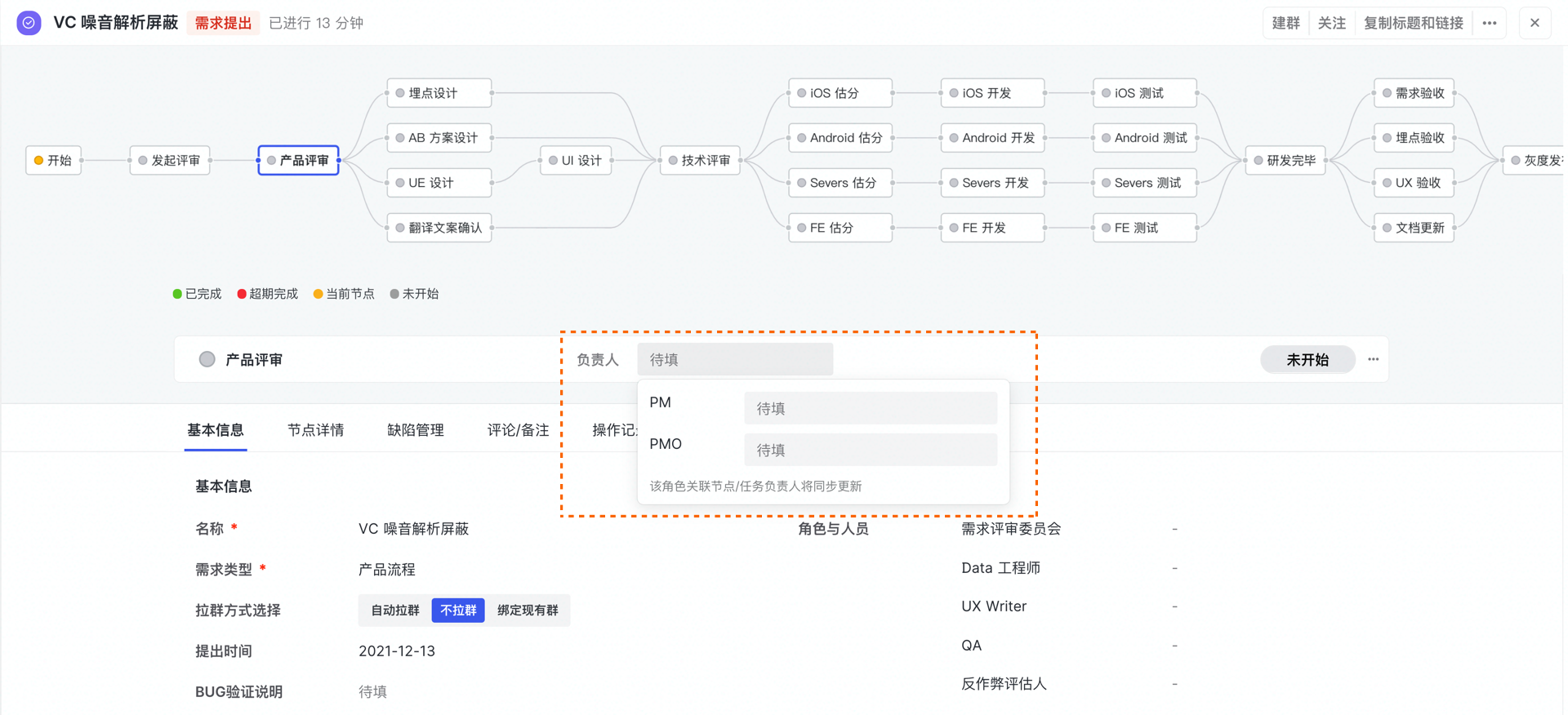
如果配置了两个角色绑定同一个角色没有生效,可以尝试检查:角色与人员模块是否添加了对应的角色;如果无法添加角色,可以检查流程角色中配置了显隐条件。
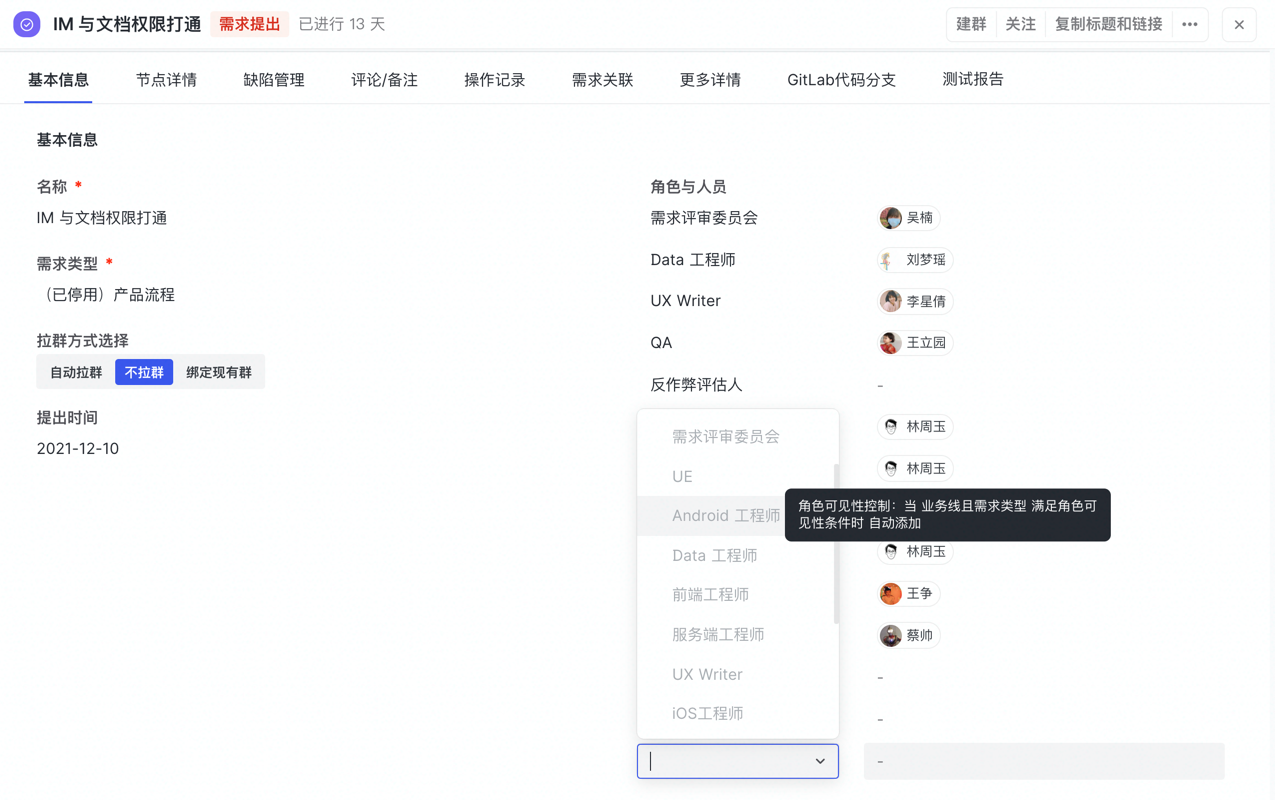
全部默认分配
配置全部默认分配一般是对一些核心节点与人员进行配置,比如技术评审是由团队技术负责人来流转,一般团队技术负责人极少变更,那么就将技术评审修改为技术负责人。
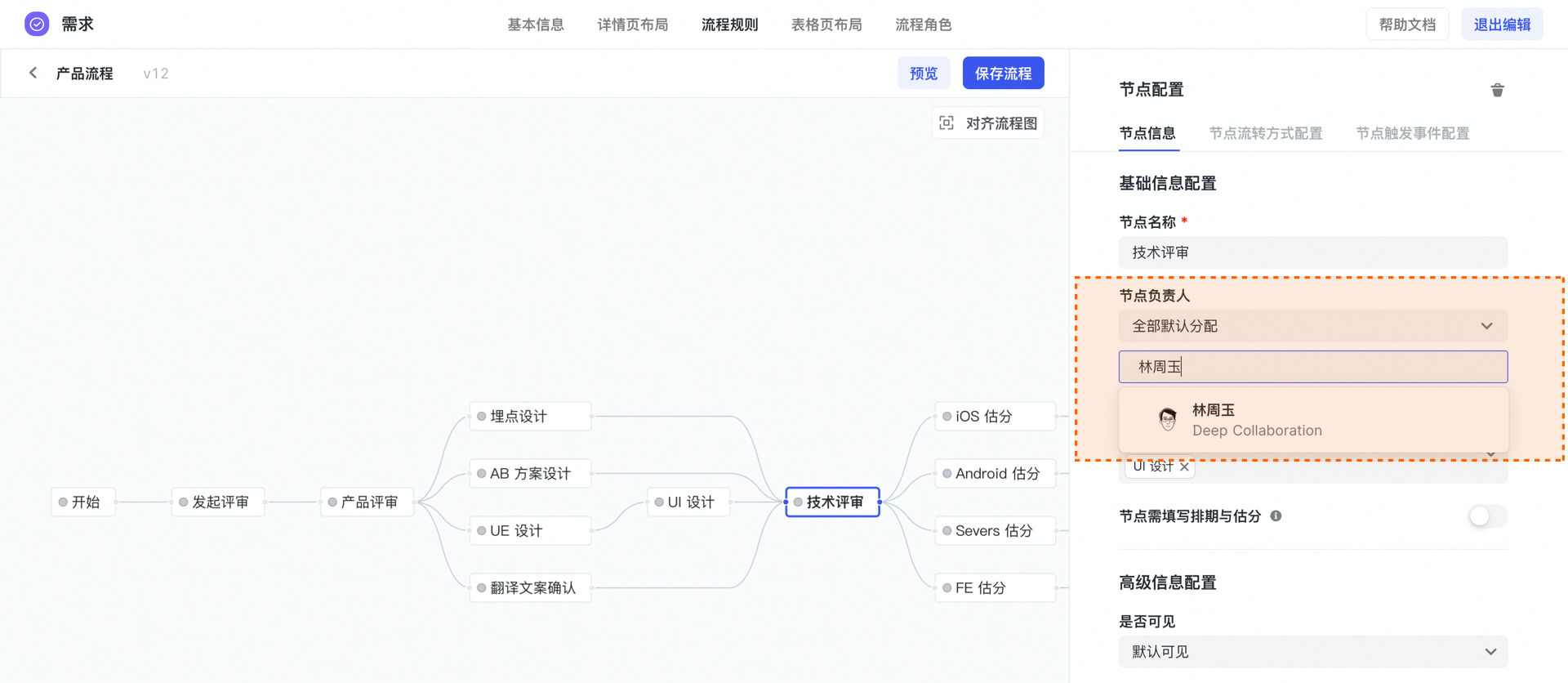
配置后预览流程或升级原有的需求,查看是否生效。
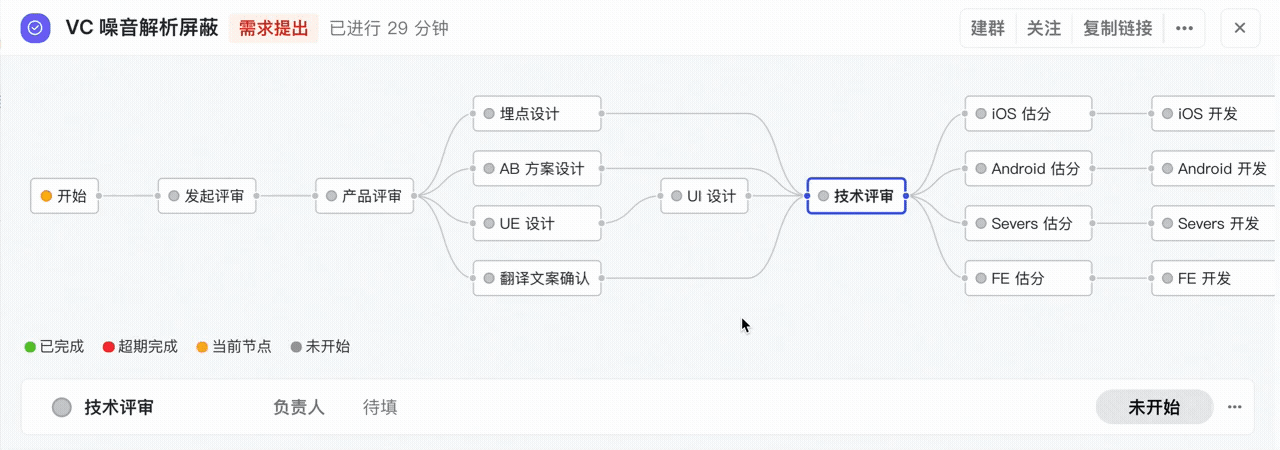
按条件默认分配
比如需要指定不同业务线下分配不同的人,可以试试按条件分配。

同样也可以根据需求类型,人员关系来使用不同的条件。当存在多组条件时,可以尝试使用条件公式。

配置完成后,选择对应的条件,即指定人员为某个人。
前序节点
在节点连线部分我们有介绍到如何连线几个测试节点与“研发完毕”节点,这里也可以尝试为“研发完毕”节点配置前序节点来完成连线。体现在使用侧,前序节点完成,才会流转到该节点。
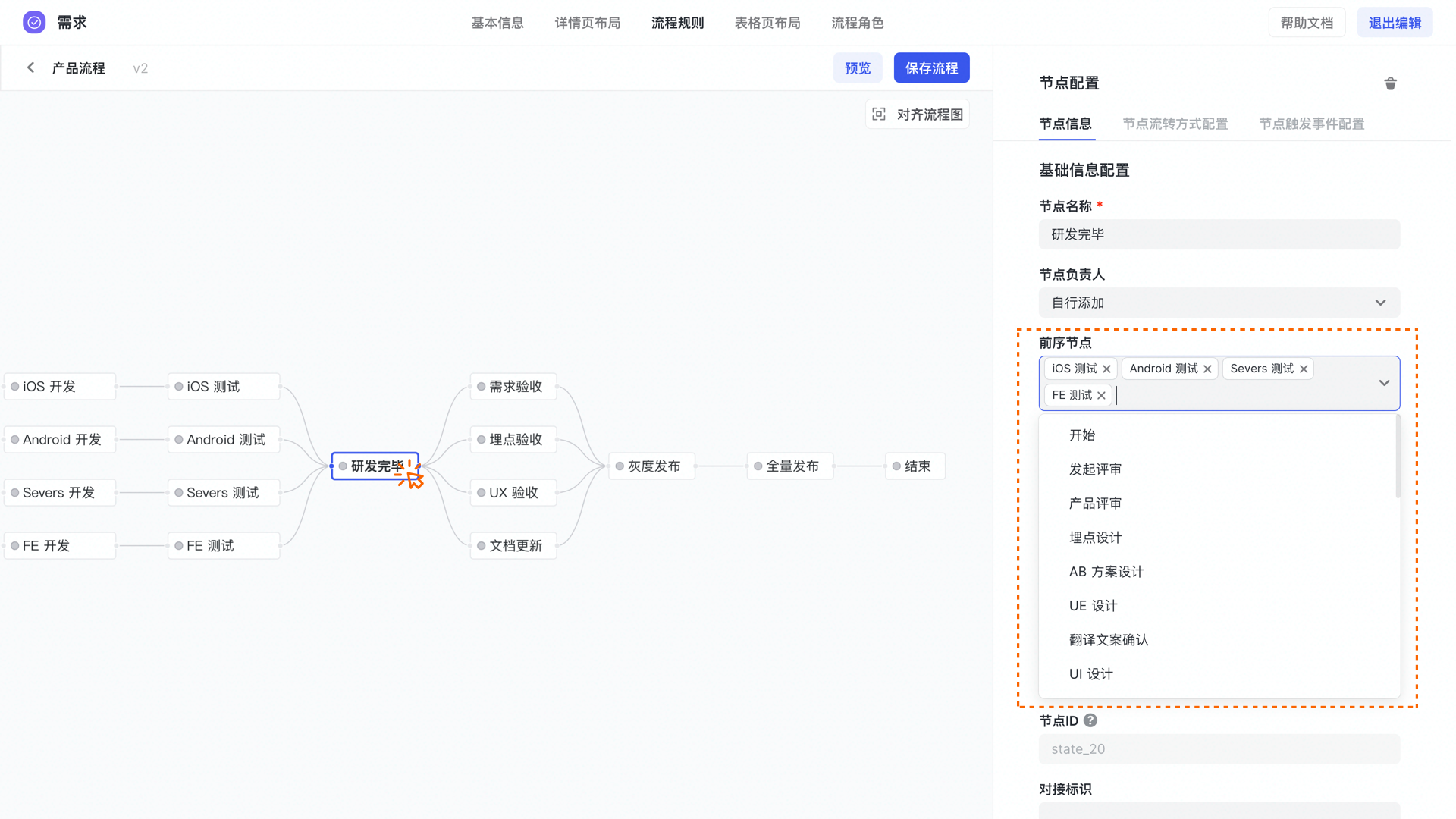
开启排期
内容要点
了解如何配置默认排期;
了解差异化排期配置。
节点需填写排期与估分
打开此开关后,节点默认出现排期与估分选项。
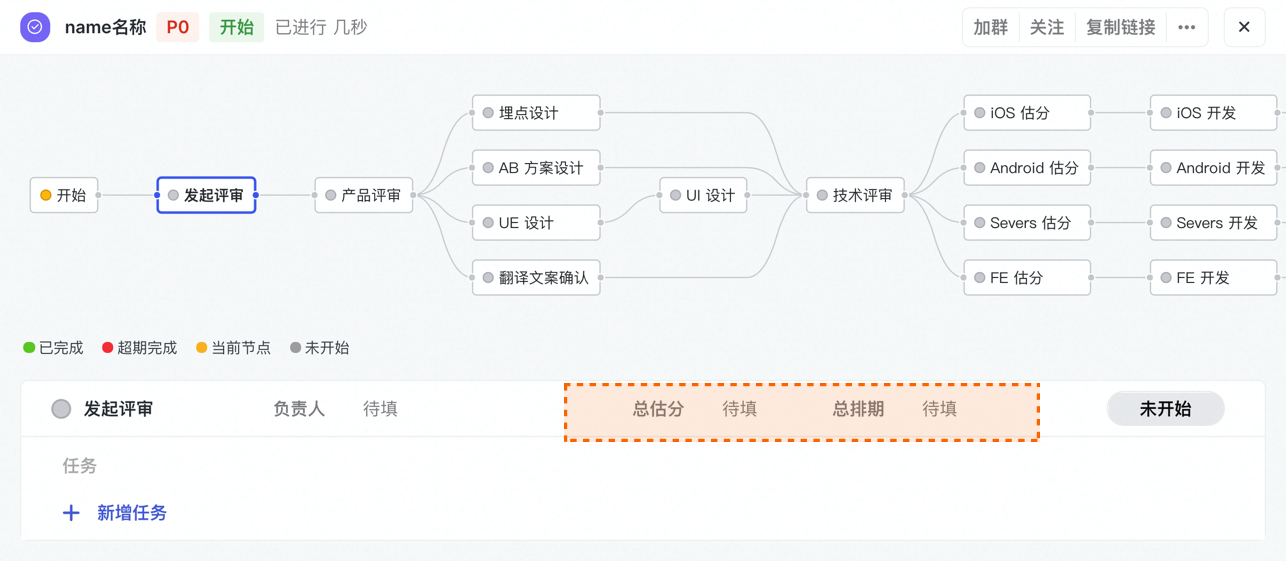
不过没有打开此选项,实际用户侧仍可以选择是否填写排期与估分,具体参考下图操作:
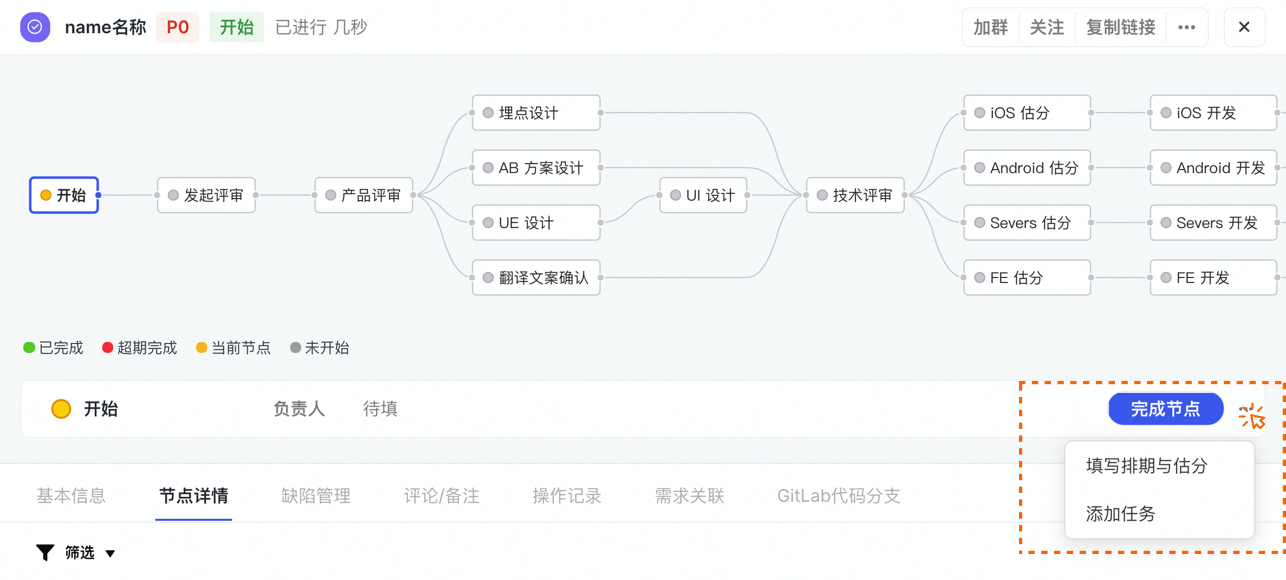
负责人为多人时默认开启差异化排期
差异化排期即需要对事情还是对人进行排期。未打开差异化排期开关前,是对这个节点执行流程进行排期。当打开“差异化排期”按钮后,即对事情排期的估分进行均分分配给节点负责人,变动估分后,“差异化排期”无法关闭。
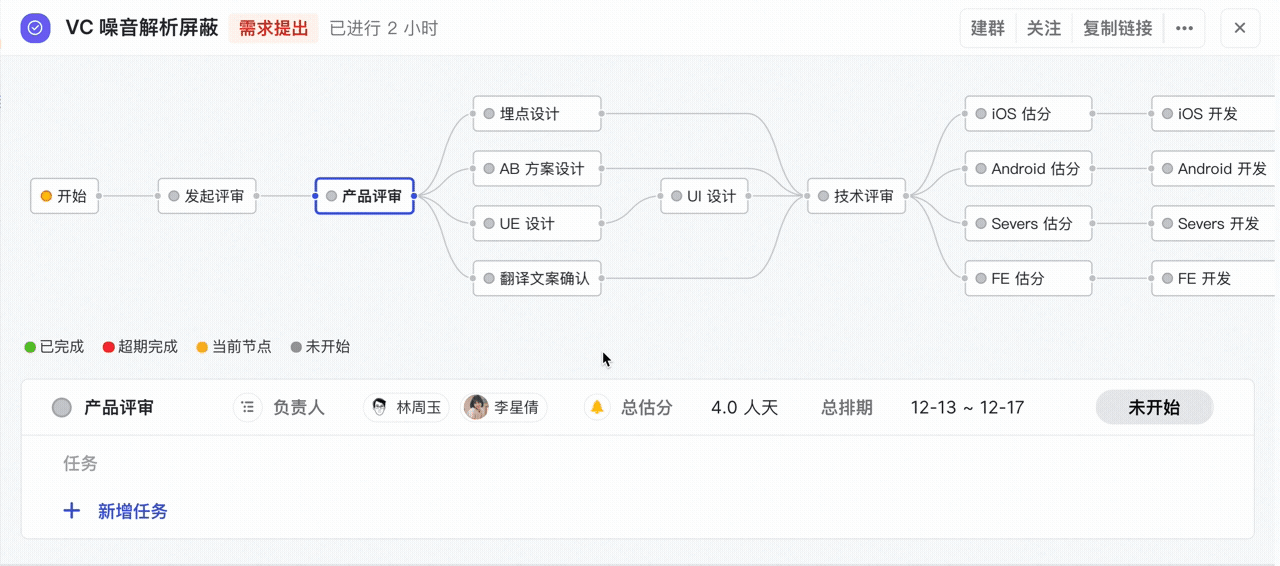
是否可见
内容要点
了解如何根据不同条件配置节点显隐;
了解如何配置关联角色来控制节点展示与出现
了解如何配置控制开关来控制节点展示与出现。
飞书项目默认提供两种可见性配置选项,一种是默认可见,即节点默认出现;另一种是根据条件显示,当所有业务线都公用一个需求流程时,难免因为因为业务线的差异性需要进行节点的裁剪。比如 A 业务线不需要需求评审,B 业务线不要技术评审等等。
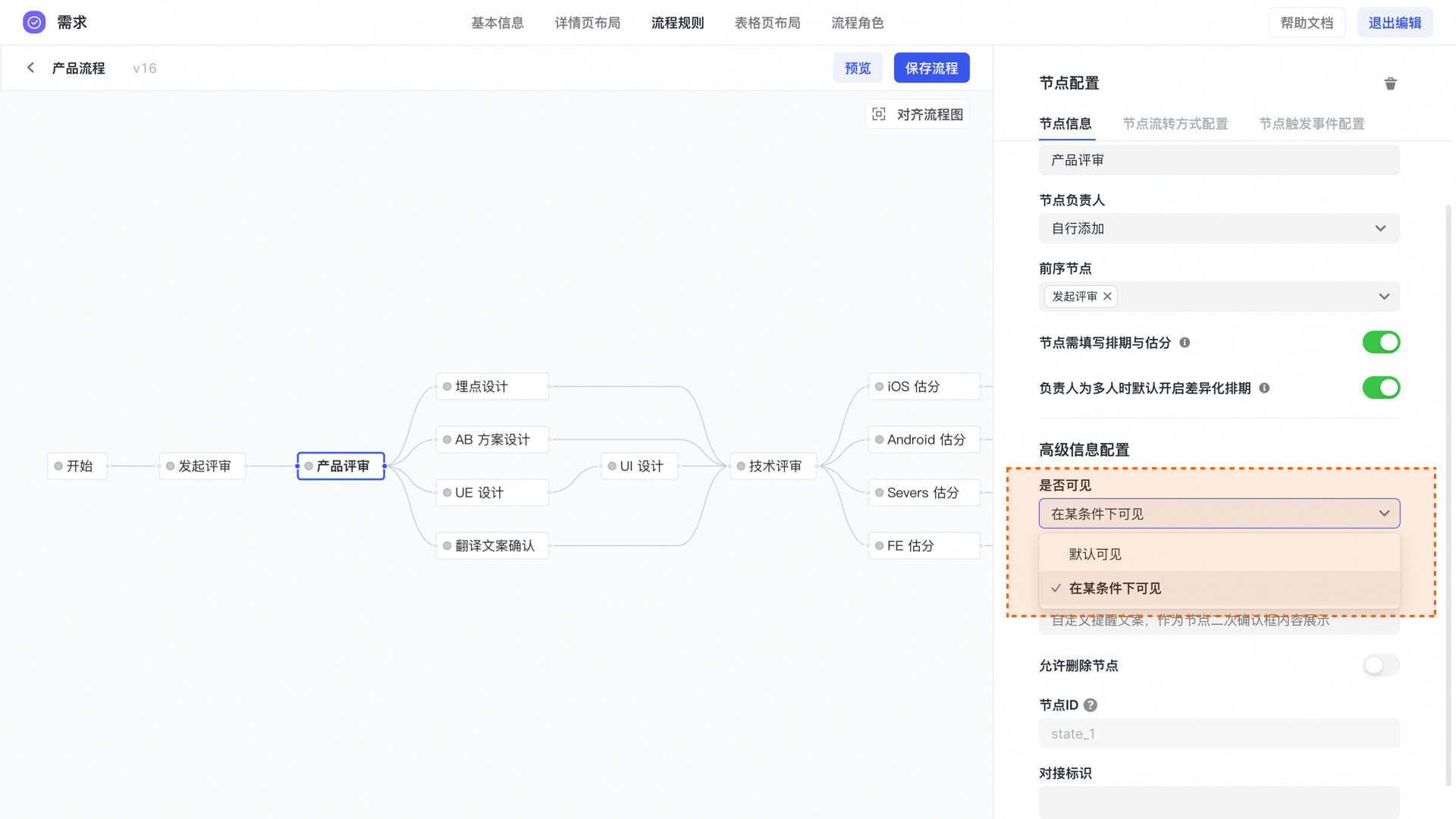
比如“消息”业务线不需要发起评审,就可以这样进行设置。
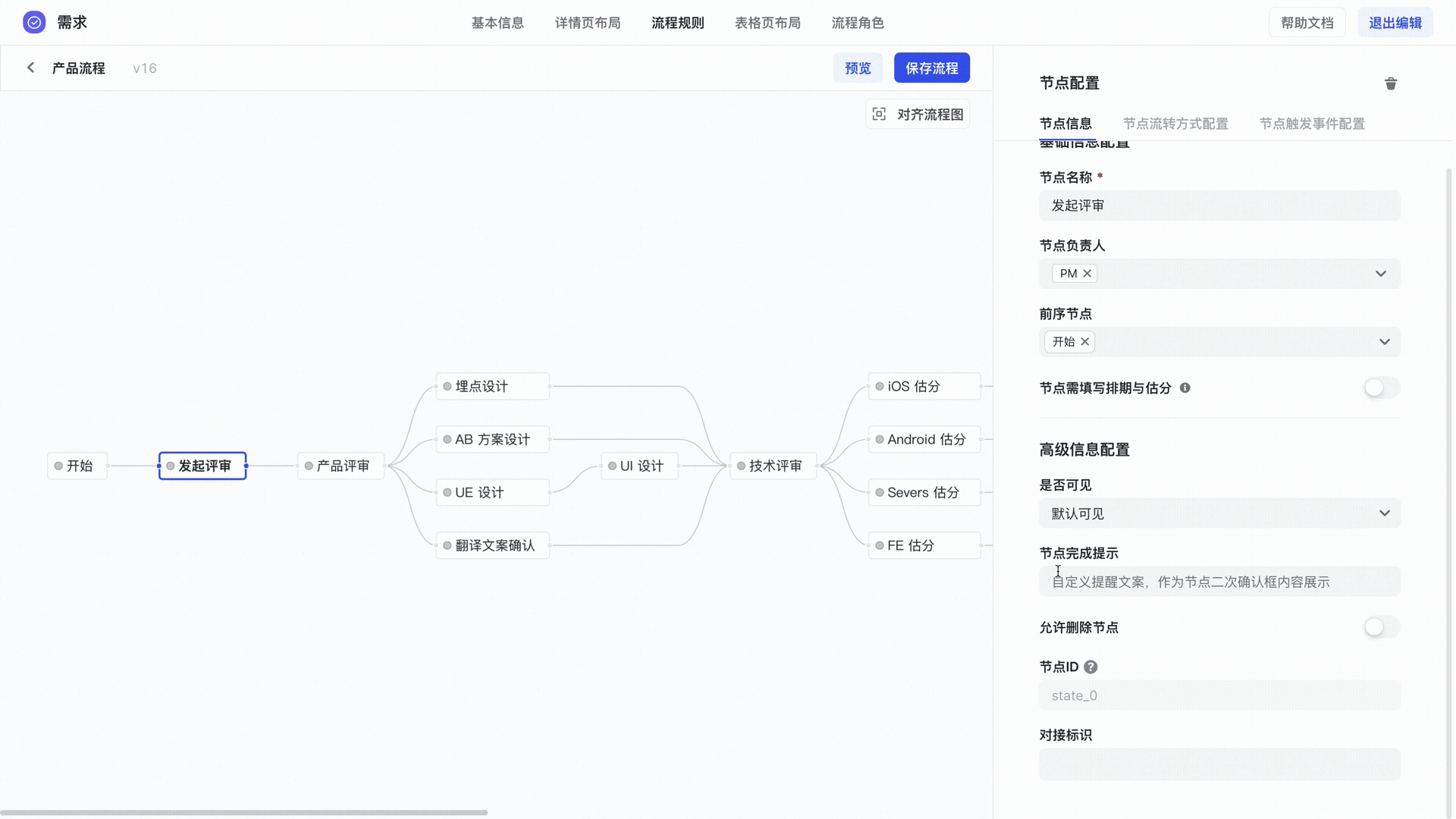
设置后,创建业务线为“消息”的需求后,即“发起评审”节点不可见。
关联角色可见
在条件配置中,如果配置是通过工作项角色来启用隐藏节点,那么在需求详情页中会展示出对应的角色,方便快捷裁剪,比如不需要前端节点,删除前端工程师角色即可。
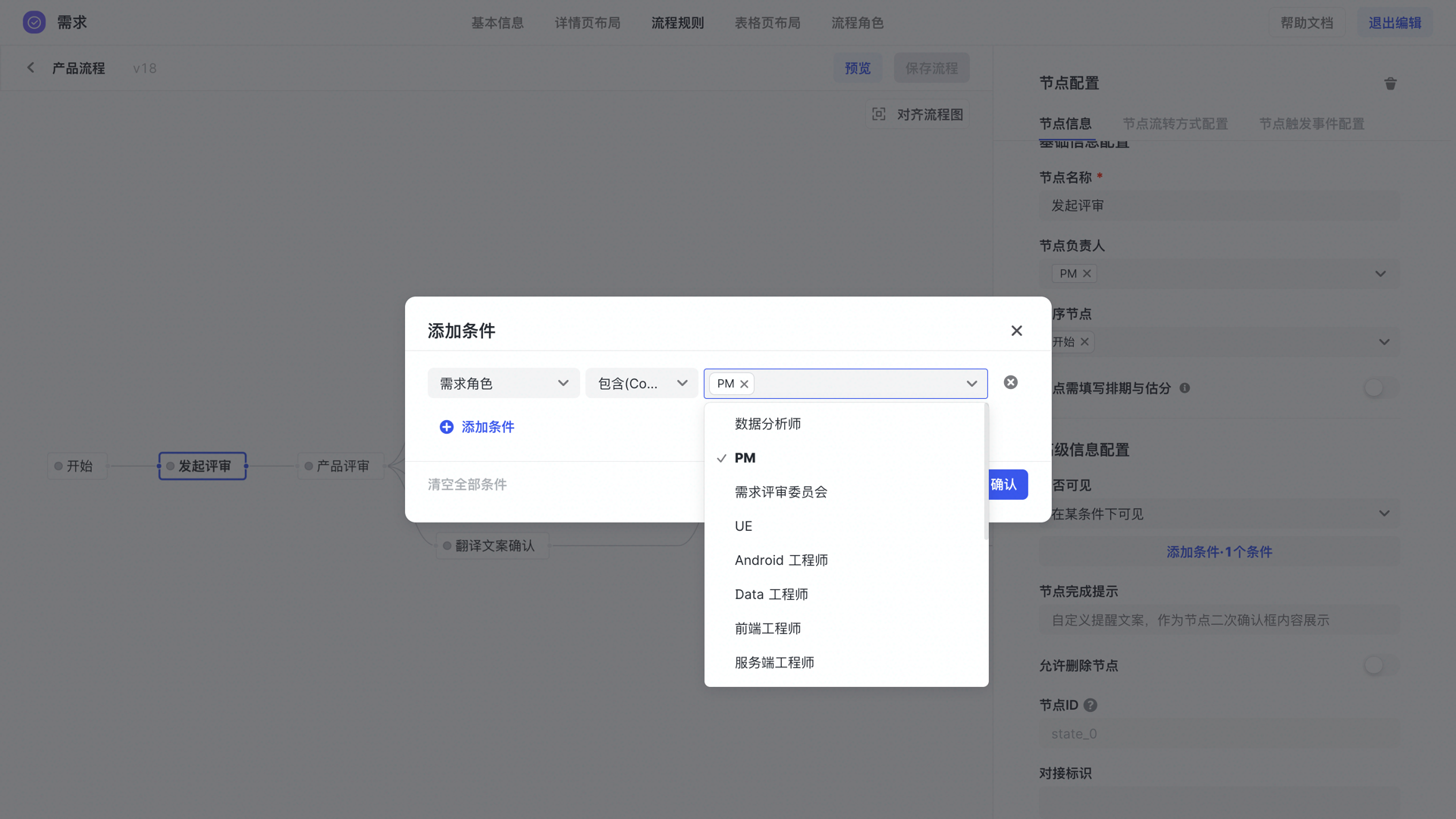
配置后效果如下:
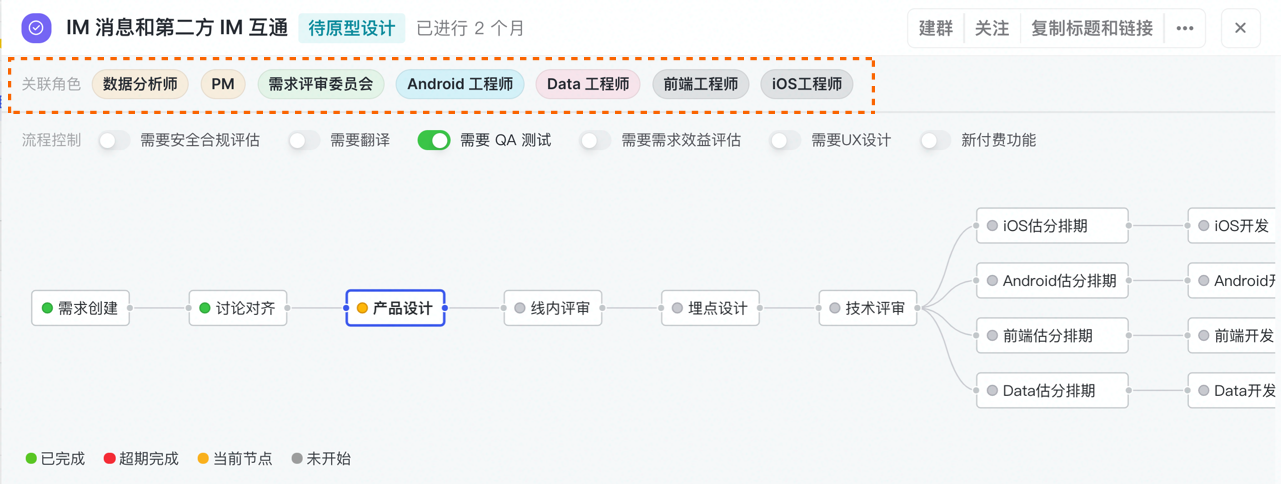
控制开关配置
条件配置中另外一个是可以配置控制开关来控制节点显示与否,以满足不用业务的定制化需求。这里条件中字段类型是
比如想通过“需要UX设计”开关来启用“UX 设计”节点这里创建一个“需要UX设计”的开关。
在字段配置中配置一个字段,选择开关类型,再根据自己的需求选择什么角色能够操作这个字段;
回到可见性的条件配置中,选择刚刚配置好的“需要UX设计”开关;
选择开关“是”,即需求详情页展示开关打开时,启用节点,反之不启用节点;
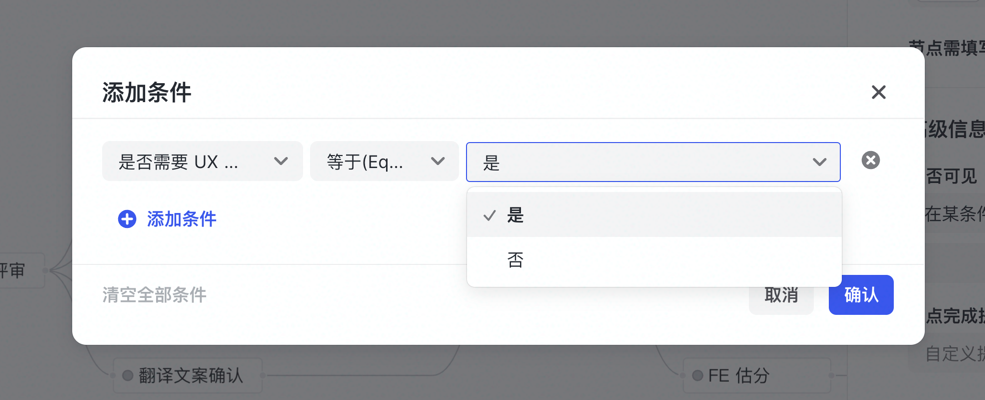
配置完成后,点击保存流程配置;
前往需求详情页对需求进行升级,即可完成控制开关的配置。
如果希望节点是默认启用,请将开关选择“否”,即需求详情页展示开关关闭时,启用节点,反之不启用节点;
配置后效果如下:
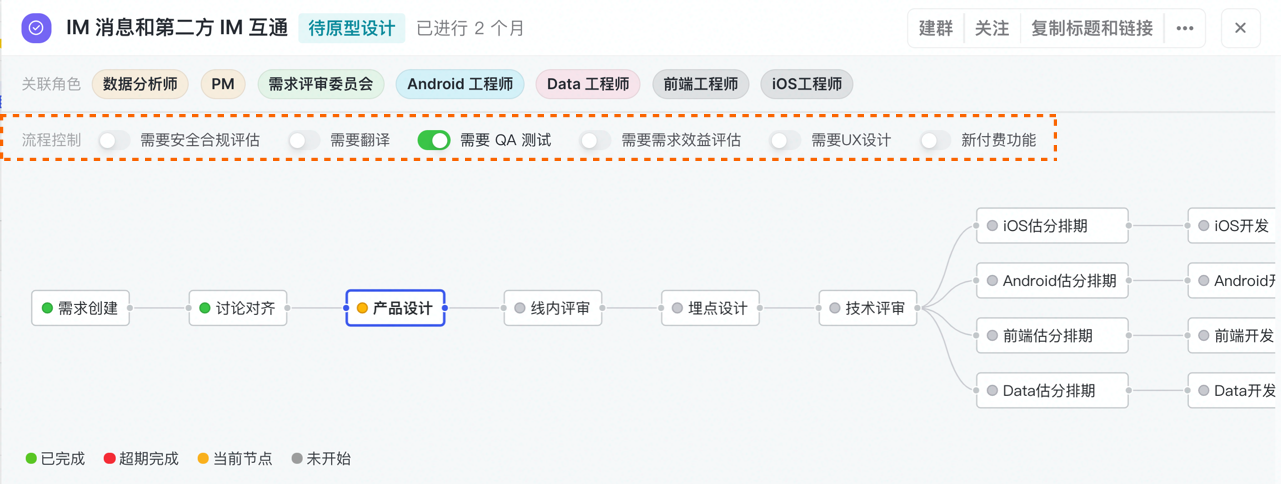
允许删除节点
配置可删后,拥有节点操作权限用户可点击删除。管理员可以配置是管理员、某个角色、节点负责人或者所有人可以进行删除。
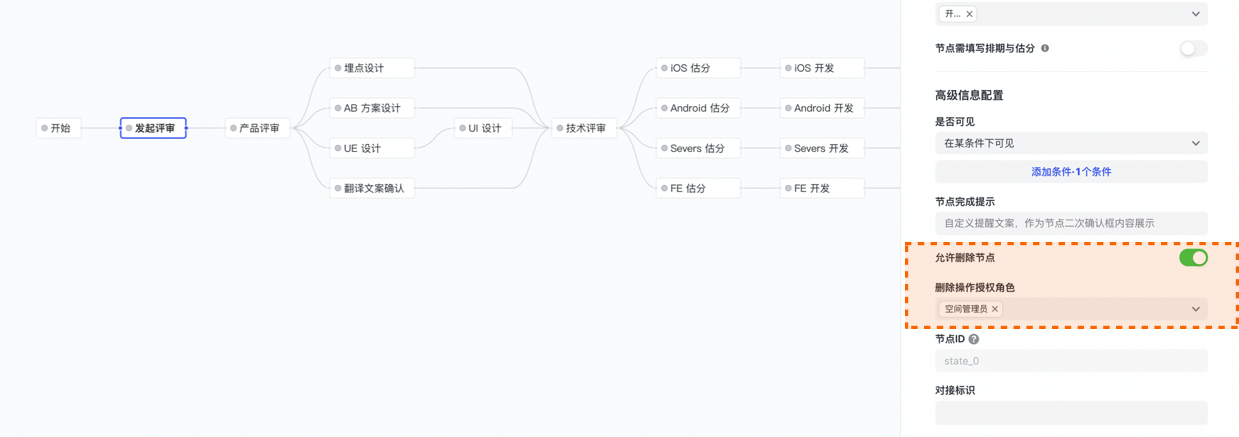
配置后效果如下:
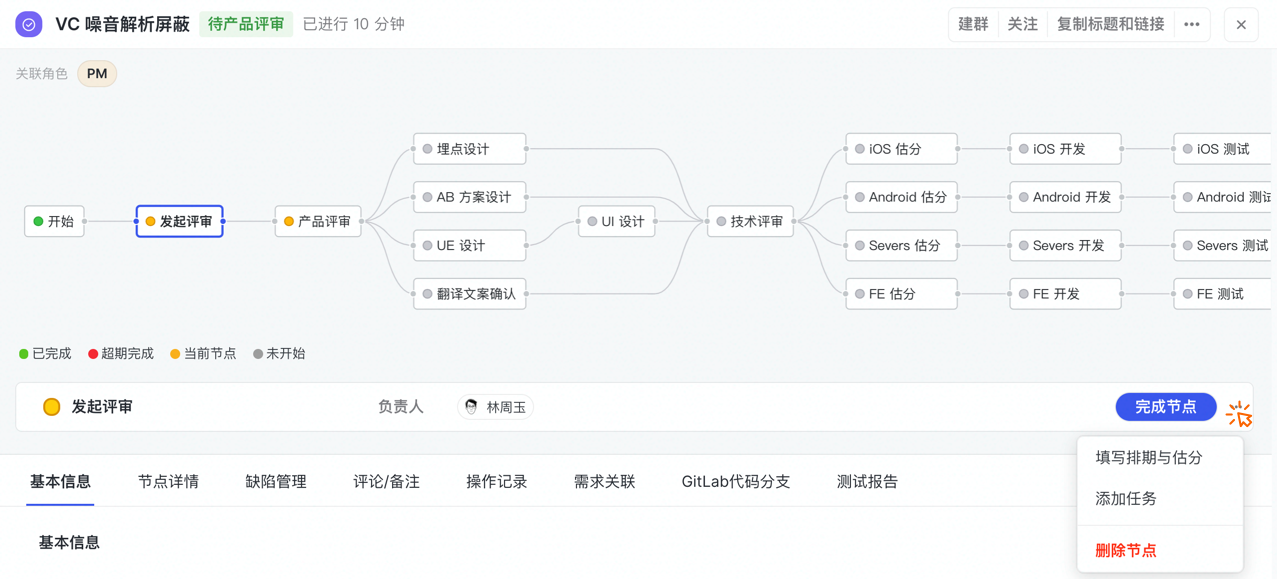
当有人误删除节点时,可通过重新添加其关联角色来恢复或者通过流程图右上角的“恢复已删除节点”的操作进行恢复。
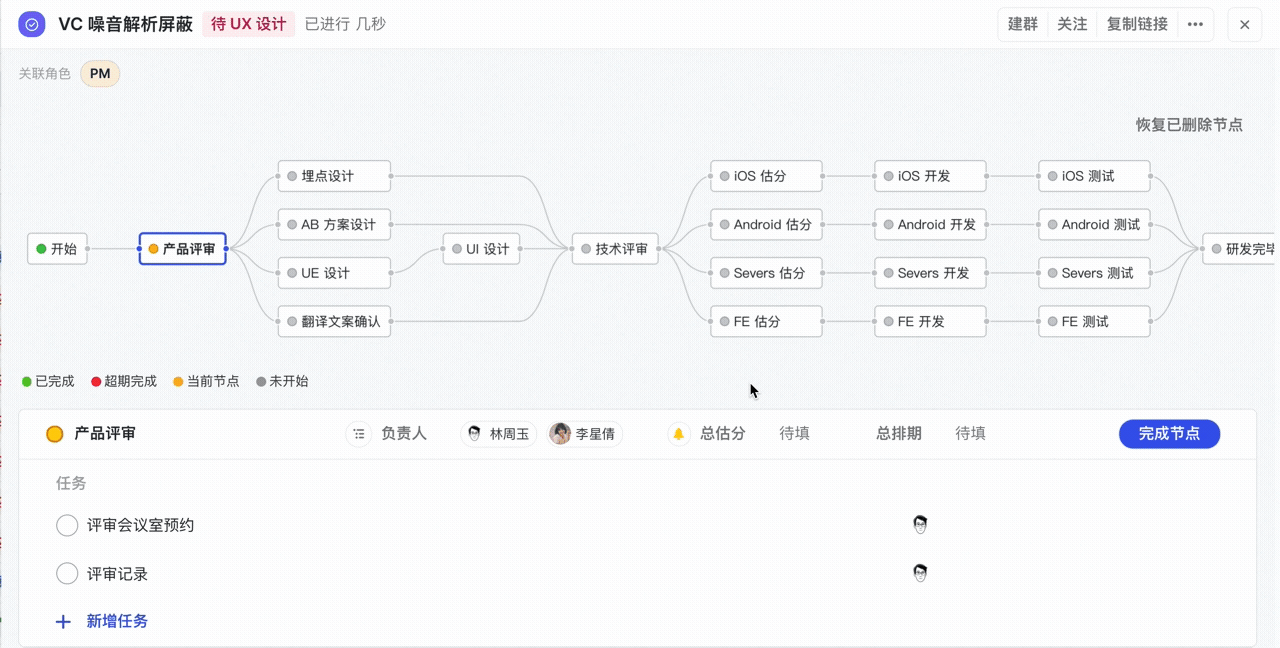
节点 ID
节点 ID 是节点的唯一标识,可以理解为节点的身份证。节点ID设置后禁止修改,否则会导致存量需求节点丢失。
如果后续修改了节点 ID,那么会导致节点的配置被清除,请谨慎修改节点 ID。
若更改后,再升级模板,之前的节点数据会全部消失;
所以如果改了节点ID,就不要进行升级模板操作。
对接标识
方便 Open API 进行调用,填写时保证对接标识唯一。
节点流转方式配置
内容要点
了解如何配置节点流转是自动完成、单人确认还是多人确认完成;
了解为什么需要限制节点以及如何配置限制节点。
节点流转即节点的确认完成以及对完成时需要的填写信息与物料。
完成方式
完成方式即自动完成、单人确认完成与多人确认完成三种完成方式。
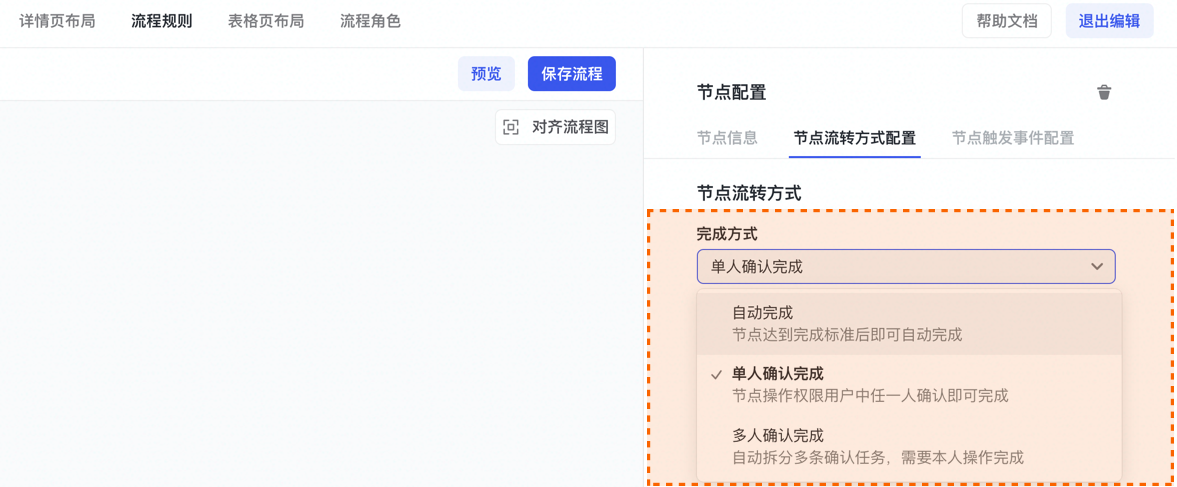
**自动完成:**节点必填项完成即可自动完成
**单人确认完成:**任一节点负责人确认完成即可流转节点
**多人确认完成:**所有节点负责人确认完成才可流转节点
自动完成
节点达到完成标准后即可自动完成。当节点设置为自动完成时,当前序节点完成后,该节点的必填信息填充后,节点将自动完成,无需人工二次确认。常见于:
设计师填写完 UX 设计稿链接,设计节点自动完成;
研发合并 MR 后,MR 控件完成,节点自动完成。
这里注意的是,如果当前自动确认节点下,有必填的节点表单需要进行填写。
单人确认完成
即在单个或者多个负责人的情况下,根据情况填写完一些信息后,点击完成。
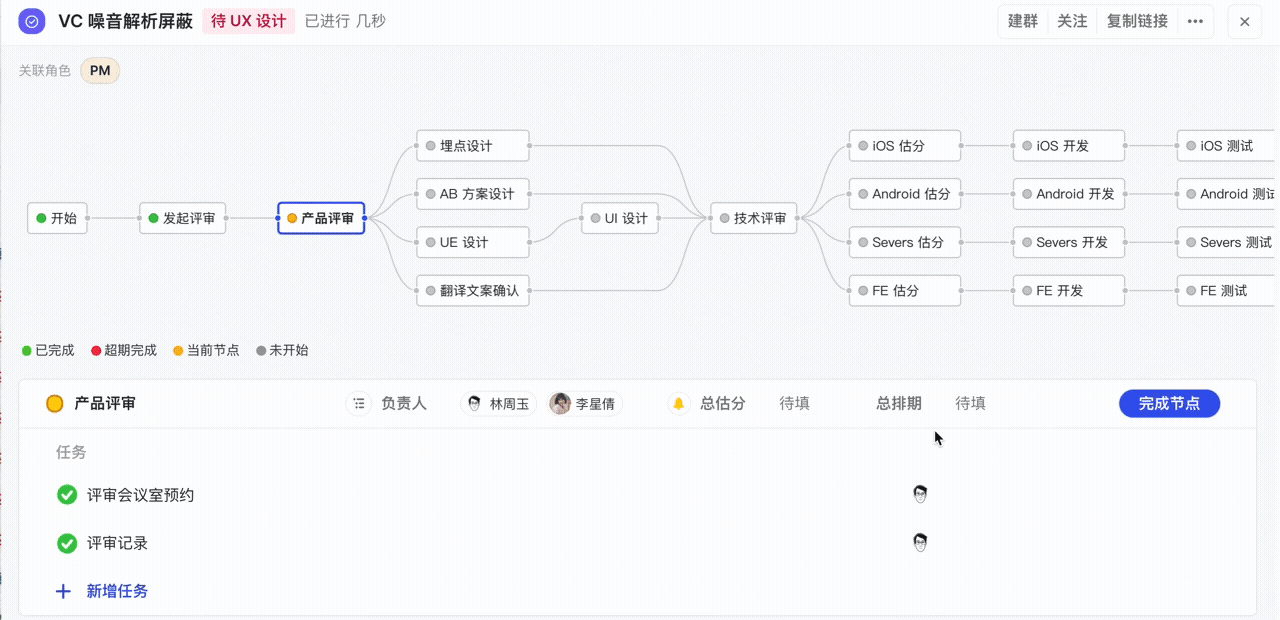
多人确认完成
即所有节点负责人确认完成才可流转节点,比如在“技术方案设计”的节点,需要前端开发、后端开发等所有负责人全部完成后,节点才可以流转。
用户侧图
多人确认节点负责人的职责分配
**节点表单:**节点负责人共有的任务。最后一个「完成节点」的负责人,需要保证所有必填项已经完成,否则无法点击「完成节点」。
**节点排期(未开启差异化排期):**对节点整体的排期,是节点负责人共有的任务。
**差异化排期:**对每个负责人进行排期,每个负责人都需要完成自己的排期。
设置为限制节点
设置为限制节点后,仅空间管理员与该业务线超级管理员可以被设置为节点负责人与流转节点,且只有业务线超级管理员与空间管理员权限用户可操作此节点。
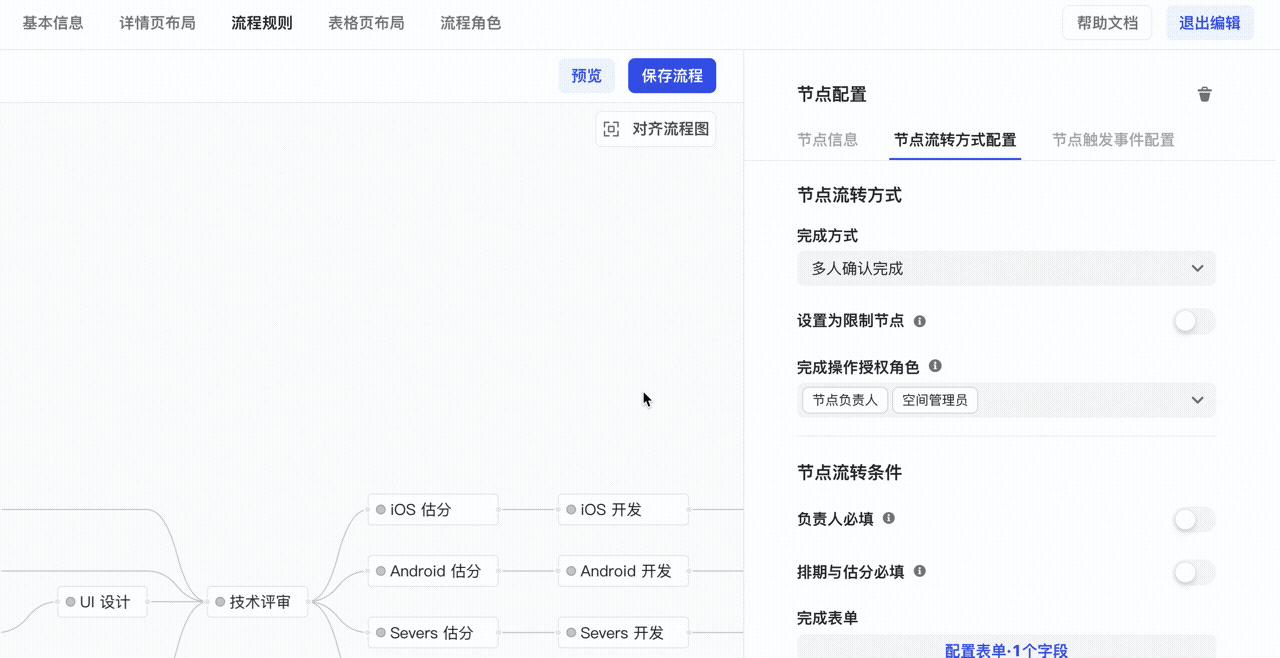
飞书项目对权限的管控比较严格,对于一些需要严格控制人员操作的权限的流程,比如需求评审通过节点专门有技团队 Leader 负责,那么就可以通过打开“限制节点”开关来限制流转。
授权操作角色
授权操作角色也就是节点的操作人,负责这个节点的“确认”与流转,未设置时,授权角色默认为创建人,此节点仅默认仅创建人/管理员操作权限用户可操作,且节点默认不可排期。
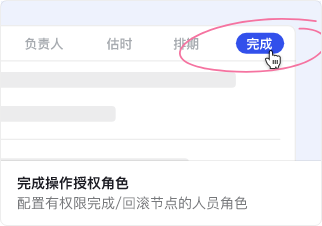
这里注意的是,“多人确认完成”节点只能授权给节点负责人。
完成负责人设置

打开设置开关后,那么必须在需求详情页填写好负责人
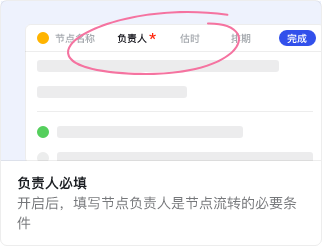
完成节点排期与估时
打开设置开关后,那么必须在需求详情页填写好排期与估时,即排期和估分是节点流转的必要条件。
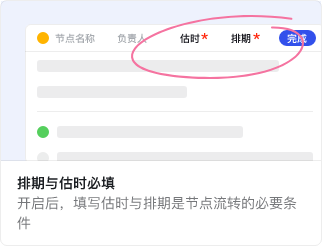
完成表单
节点表单用来配置节点下的交付物清单,一般是节点特有的交付物,比如 PM 要填写 PRD、设计师需要填写设计稿链接。当特定角色 特定交付物提交后,才能流转节点。
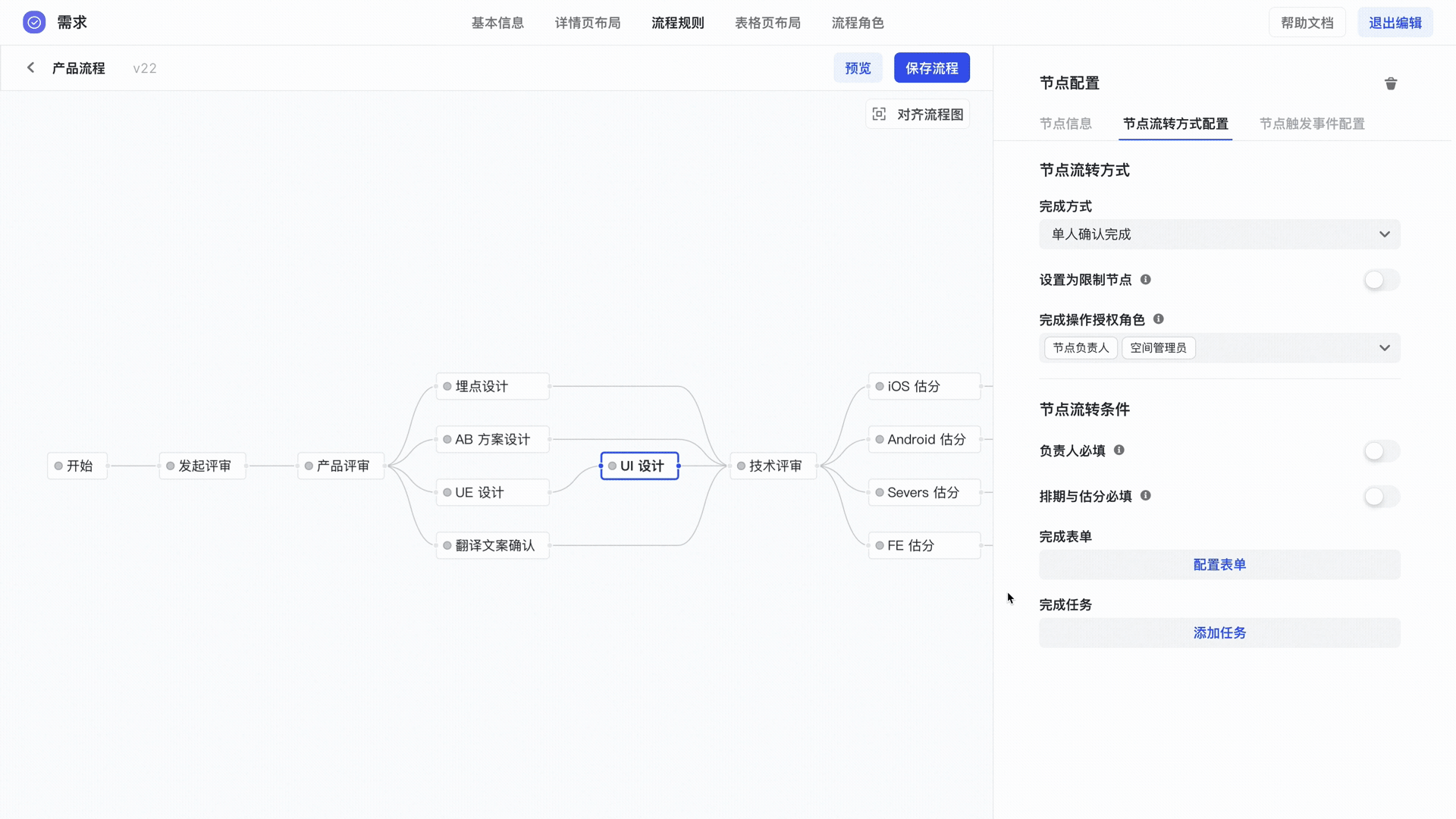
如果有更定制化需求,可以为对应的字段配置对应的条件,比如只有业务线“邮件”需要在“技术评审”节点显示。
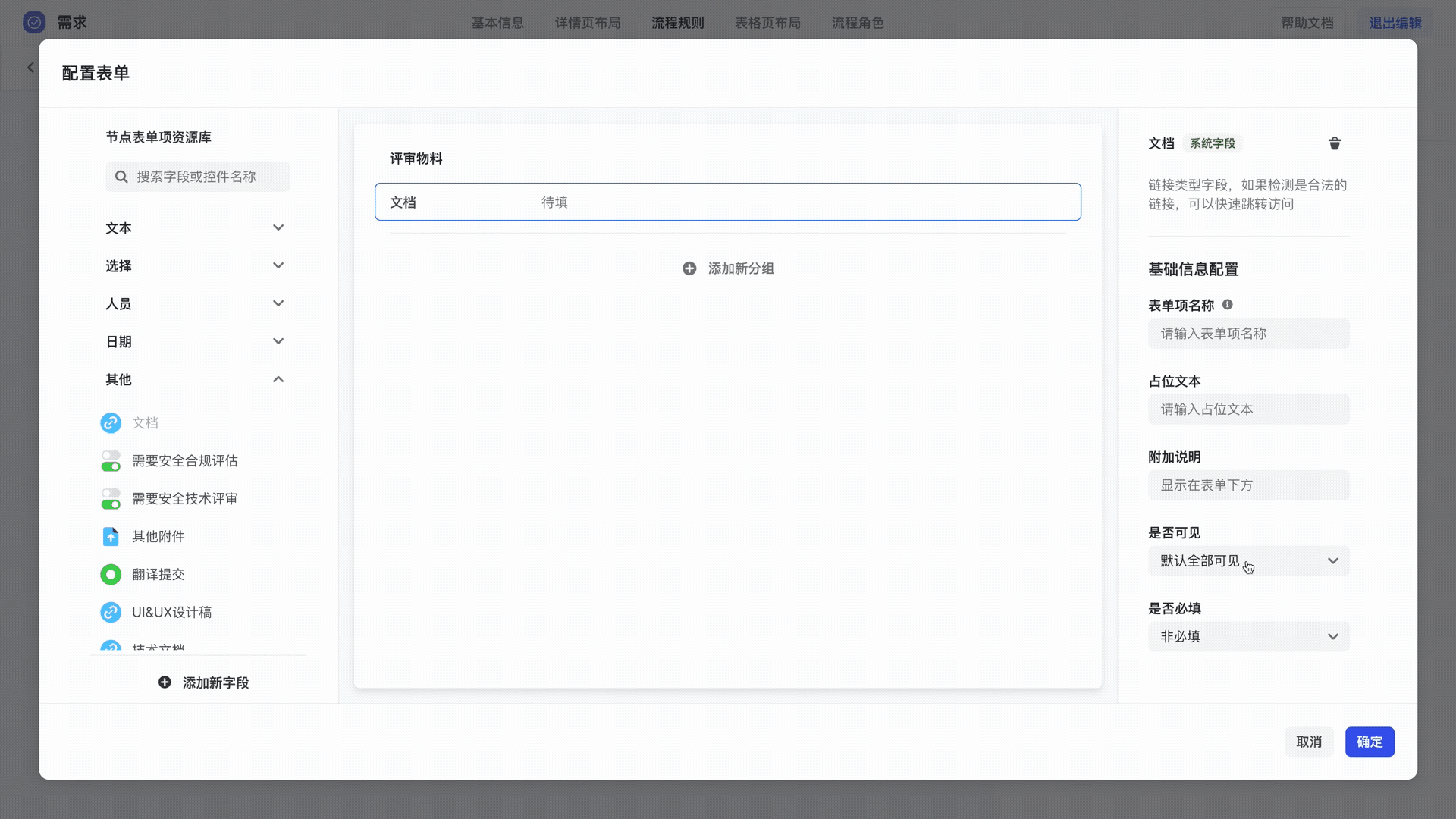
也可以将节点字段作为必填项,设置必填后,需要填写后才能自动流转或确认节点。
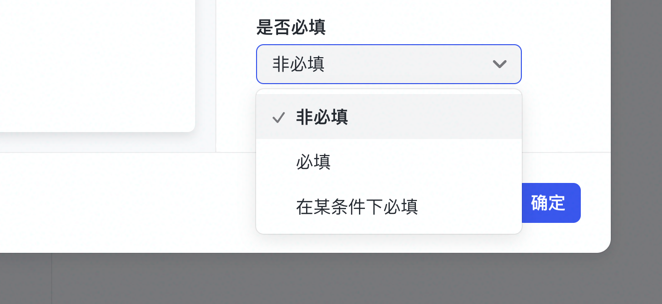
完成任务
即为某个节点配置默认的子任务,配置后在需求节点下默认存在,无法删除。

选项解析
需提交交付物:完成子任务时需要提交交付物,比如提交设计稿,PRD;
任务名称:即子任务名称,一般是节点所需子任务的清单;
是否作为节点完成必要条件:即必须完成当前子任务节点才能流转;
任务完成方式:分自动与人工确认,自动在达到某些标准可以完成,人工确认即手动确认完成;
任务负责人:默认分配子任务负责人,与节点负责人同步,即节点负责角色时 PM,那么子任务默认分配 PM;
任务 ID:Open API 调用,请保证唯一性。
是否可见:设置子任务时默认可见还是根据某些条件可见。
配置,创建新需求后“产品评审”子任务默认出现,效果如下:

节点触发事件配置
节点事件
节点流转事件分为到达与完成,即节点到达或者完成后,触发状态流转、修改字段值或者修改负责人等操作。
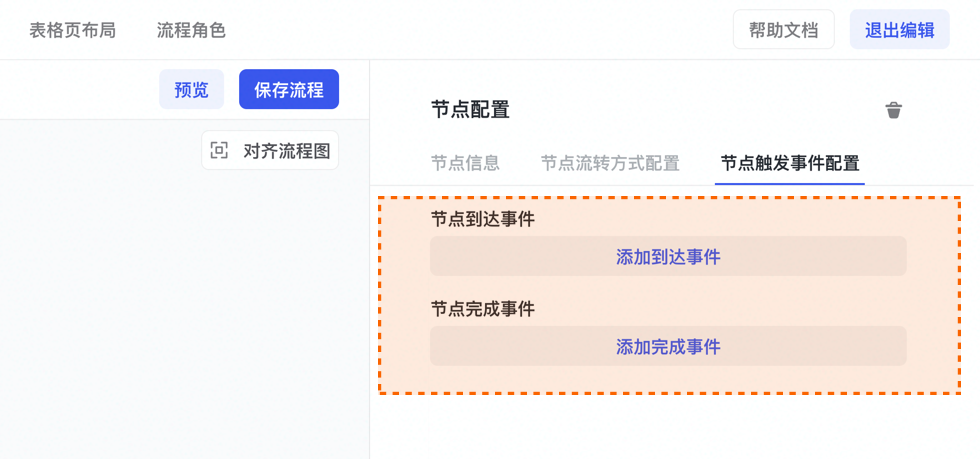
状态流转
即需求详情页的左上角展示的需求状态。
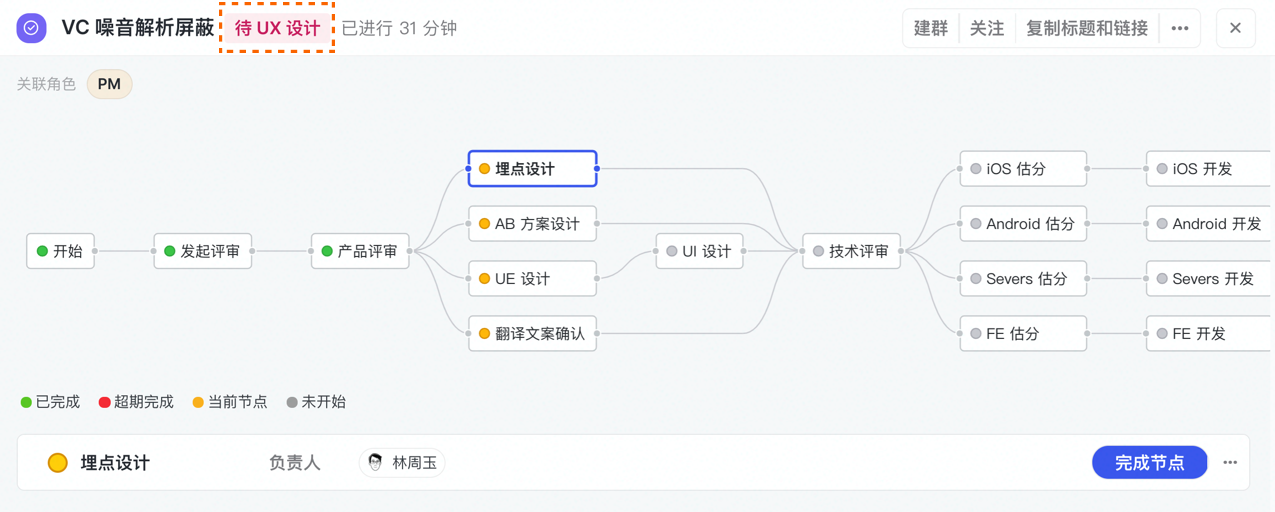
参考之前的流程梳理,需求评审阶段、设计阶段、技术评审阶段就是需求状态。只需要点击对应的节点,逐个配置关联状态即可。
配置要点
前往“字段”页面搜索“状态”,选择“需求状态”或者“工作项状态”;
新增一个状态,然后回到状态流转配置页;
为对应的字段选择对应的流转状态。
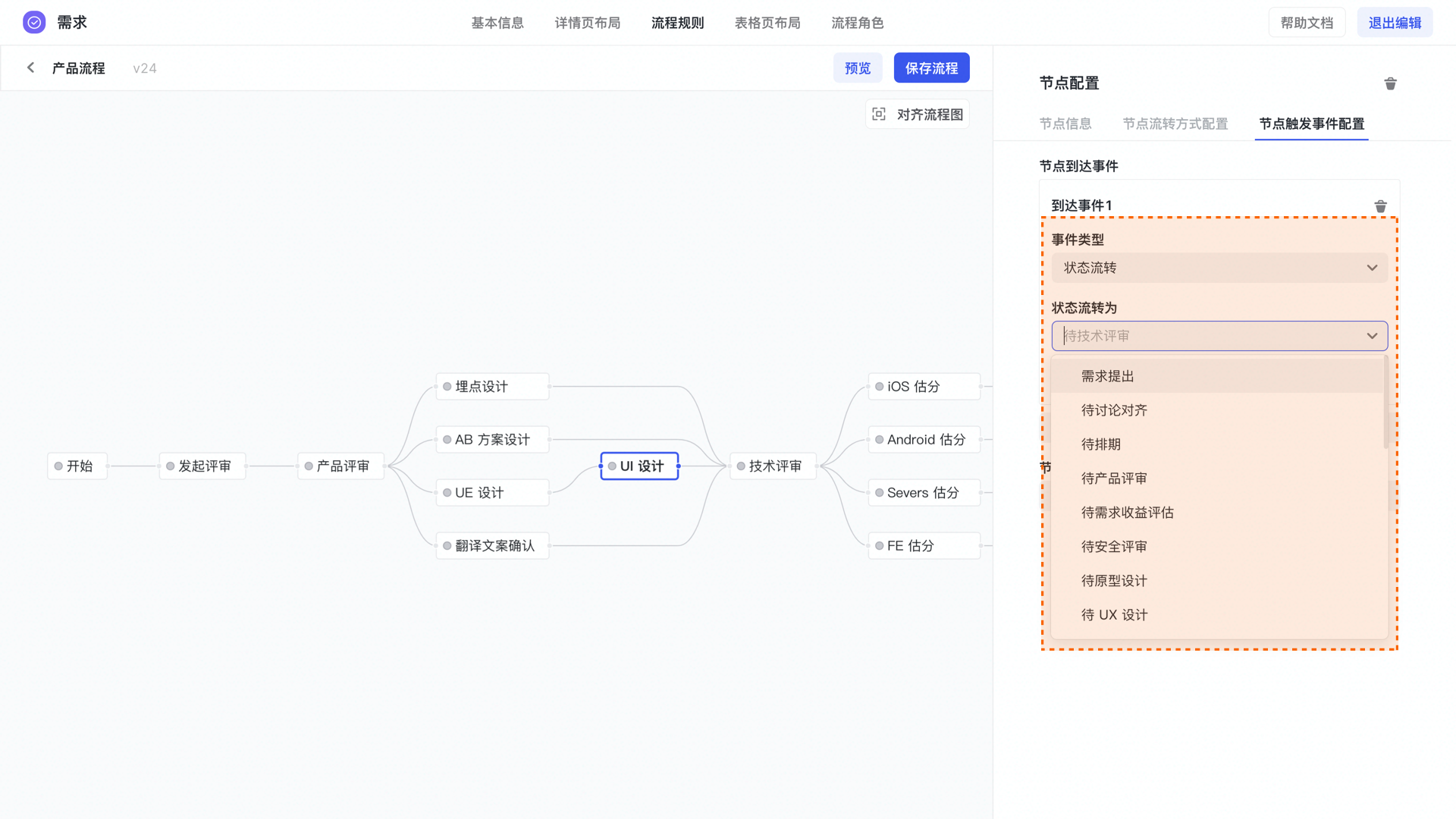
修改字段值
即到达或者完成某个节点后,变更字段内的值。举例场景:比如当技术评审节点通过时,变更“需求类型”为技术需求模板。
指定角色负责人
当节点到达/完成时,角色负责人为空,则为默认分配指定的人员。多用于没有填写负责人情况,设置兜底负责人。
变更表单字段取值
用于设置节点状态与字段取值关联。例如:当“AB实验”节点到达时,“AB实验状态”字段取值自动变更为“实验中”。
预览保存
预览配置
修改完节点后,无需跳转到对应的需求详情页,可以直接使用预览配置预览刚修改的配置,了解配置是否生效。

当流程配置愈来愈复杂时,通过预览配置来简单自测配置是否生效后,也需要前往使用侧新建一个需求进行测试。
保存配置
如果修改了模板信息,需点击升级模板才会保存修改的信息。详情页也需要升级模板才会更新到最新的模板。注意的是模板升级的节点变化是根据 ID 匹配节点是否新增, 所以详情页模板升级需谨慎。
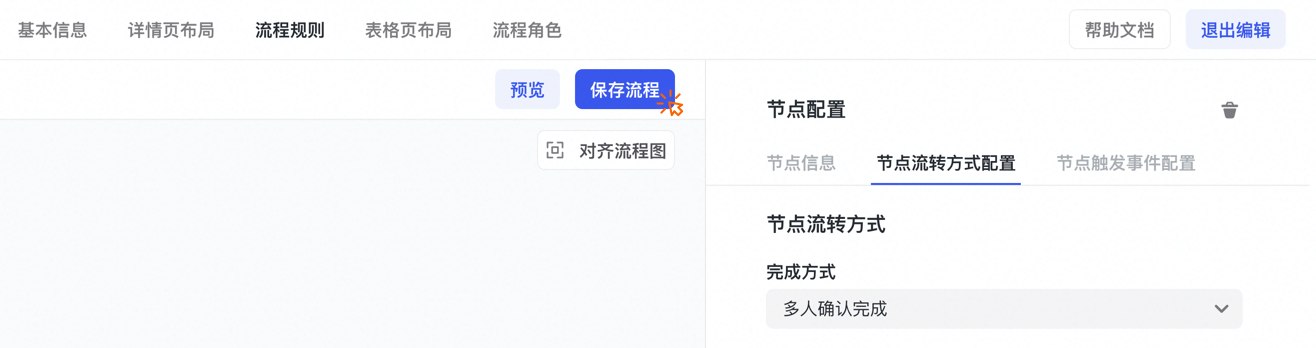
原因是:详情页模板升级会重新走一遍新流程,之前删除的节点会回来,新增的节点会出现,流程状态可能引发回退。
如果同时有两人操作保存,则后保存的同学会出现“该流程已被其他用户修改,当前修改无法成功保存,请刷新页面后重新维护并提交”提示,请重新保存。